Tampilan Microsoft Excel 2000/XP/2003
![[screen grab]](http://swan-cargo.co.id/ina/office2000/excel/images/screengrab.gif)
Menambahkan dan mengganti Worksheets (Kertas Kerja)
worksheets dalam workbook (buku besar) dapat di akses dengan mengklik worksheet tabs sedikit di atas status bar. Biasanya, tiga worksheets yang ada dalam buku workbook. Untuk menyisipkan , pilih Insert|Worksheet dari menu bar. Untuk mengganti worksheet tab, klik kanan pada tab dengan mouse dan pilih Rename dari shortcut menu. Ketik nama yang baru dan tekan ENTER.
The Standard Toolbar
Tollbar dibawah ini terdapat pada layar atas yang memungkinkan anda untuk mengakses secara cepat perintah Excel.
![[Standard toolbar]](http://swan-cargo.co.id/ina/office2000/excel/images/standard.gif)
New - Pilih File|New dari menu bar, tekan CTRL+N, atau klik tombol New untuk membuat workbook.
Open - Klik File|Open dari menu bar, tekan CTRL+O, atau klik tombol Open untuk membuka workbook yang telah ada
Save - Untuk pertama kali menyimpan, pilih File|Save As dan beri nama filenya.. Setelah diberi nama file klik File|Save, CTRL+S, atau tekan tombol Save pada standard toolbar.
Print - Klik tombol Print untuk mencetak worksheet.
Print Preview - Fitur ini mengijinkan anda untuk melihat worksheet sebelum di cetak .
Spell Check - Gunakan untuk mengecek ejaan kata yang salah pada worksheet.
Cut, Copy, Paste, and Format Painter - Perintah ini akan dijelaskan pada Modifying A Worksheet .
Undo and Redo - Klik tombol (<-- )backward Undo untuk membatalkan langkah terakhir yang dibuat, apakah memasukkan data dalam sel, memformat sel, memasukkan fungsi, dll. Klik Redo untuk membatalkan undo
Insert Hyperlink - Untuk memasukkan hyperlink ke wes site dalam internet, ketik teks kedalam sel yang ingin di link yang bisa diklik dengan mouse. Lalu, klik tombol Insert Hyperlink dan masukkan alamat web yang ingin link dengan teks dan klik OK.
Autosum, Function Wizard, and Sorting - Fitur ini didiskusikan secara detail dalam tutorial Functions .
Zoom - Untuk mengubah ukuran workksheet yang muncul dilayar, pilih perbedaan persentase dari menu ज़ूम.
Menus
Tidak seperti versi Excel sebelumnya, menu dalam Excel 2000/XP/2003 pada awalnya hanya daftar perintah yang biasanya digunakan. Untuk melihat semua option pada menu, klik ganda panah pada bawah menu. Jika anda akan kembali ke versi Excel sebelumnya, Ikuti langkah berikut.
- Pilih View|Toolbars|Customize dari menu bar.
- Klik pada Options tab.
- Hilangkan Ceklist pada kotak Menus show recently used commands first
![[Customize toolbars dialog box]](http://swan-cargo.co.id/ina/office2000/excel/images/toolbaroptions.gif)
Toolbars
Banyak toolbar dapat dilihat pada tombol shorcut. Pilih View|Toolbars dari menu bar untuk memilih toolbar lain.Customize Toolbars
Customizing toolbars mengijinkan anda untuk menghapus sebagian tombol shortcut dari toolbar jika anda tidak ingin menggunakannya dan masukkan tombol shortcut buttons untuk memerintahkan anda menggunakan sesering mungkin.
- Pilih View|Toolbars|Customize dan pilihCommands tab.
![[customize toolbars dialog box]](http://swan-cargo.co.id/ina/office2000/excel/images/customtoolbars.gif)
- Dengan mengklik perintah dalam kotak Categories, Perintah akan mengubah kotak dikanan Commands.
- Pilih perintah yang anda suka untuk dimasukkan ke toolbar dengan memilihnya dari kotak Commands.
- Drag perintah dengan mouse ke lokasi yang diinginkan pada toolbar dan lepaskan tombol mouse. Tombol shorcut sekarang harus terlihat pada toolbar.
- Hilangkan tombol dari toolbar dengan kembali ke langkah tadi. Sorot tombol pada toolbar, drag keluar toobar dengan mouse, dan lepaskan tombol mouse.
Menyimpan Macro
Macros bisa mempercepat pengeditan biasa, urutan yang diinginkan dalam menjalankan spreadsheet Excel. Contohnya kita akan membuat macro yang sederhana yang akan menset semua garis tepi halaman pada satu inchi
- Klik Tools|Macro|Record New Macro dari menu bar.
![[Record Macro dialog box]](http://swan-cargo.co.id/ina/office2000/excel/images/recordmacro.gif)
- Isikan nama Macro pada Macro name field. Nama tidak boleh pake space dan harus tidak boleh dimulai dengan angka.
- Jika anda akan membuat shortcut key untuk makro agar mempermudah penggunaan, masukkan huruf dibawah Shortcut key. Masukkan huruf kecil untuk membuat CTRL+nomor shortcut dan masukkan huruf besar untuk menugaskan CTRL+SHIFT+number shortcut key. Jika anda memilih tombol shorcut ketika Excel digunakan, macro anda akan tertimpah oleh fungsi tadi.
- Pilih option dari menu panah bawah Store macro in.
- Masukkan deskripsi dari macro dalam Description field. Ini untuk referensi hanya anda harus ingat yang dilakukan macro.
- Klik OK ketika anda siap untuk memulai recording.
- Pilih option dari menu tombol bawah dan Excel akan menyimpan option yang anda pilih dari kotak dialog, seperti perubahan garis tepi pada Page Setup window. Pilih File|Page Setup dan ubah semua garis tepi ke 1". Tekan OK. Ganti langkah ini dengan perintah apapun yang ingin macro yang telah anda buat untuk dilakukan. Pilih hanya options untuk memodifikasi. Tindakan seperti View|Toolbars tidak berpengaruh pada worksheet dan tidak akan direcorded.
![[Macro toolbar]](http://swan-cargo.co.id/ina/office2000/excel/images/macrotoolbar.gif)
- Klik tombol Stop recording toolbar. Macro sekarang disimpan.
Running A Macro
- Untuk menjalankan macro yang anda buat, pilih Tools|Macro|Macros dari menu bar.
- Dari jendela Macros, sorot Macro name dalam daftar dan klik Run.
![[Macro dialog box]](http://swan-cargo.co.id/ina/office2000/excel/images/macros.gif)
- Jika macro terlalu panjang dan anda ingin berhenti ketika dijalankan, Tekan BREAK (tahan CTRL dan tekan PAUSE).
Moving Through Cells
Gunakan mouse untuk memilih sel yang anda mulai untuk memasukkan data dan gunakan daftar perintah keyboard pada tabel dibawah untuk perpindahan sel pada worksheet.
Movement Key stroke One cell up up arrow key One cell down down arrow key or ENTER One cell left left arrow key One cell right right arrow key or TAB Top of the worksheet (cell A1) CTRL+HOME End of the worksheet (last cell containing data) CTRL+END End of the row CTRL+right arrow key End of the column CTRL+down arrow key Any cell File|Go To menu bar command Memasukkan Worksheets, Rows, and Columns
- Worksheets - Memasukkan worksheet ke workbook dengan memilih Insert|Worksheet dari menu bar.
- Row - Untuk memasukkan baris ke worksheet, pilih Insert|Rows dari menu bar, atau sorot baris dengan mengklik pada label baris, klik kanan dengan mouse, dan pilih Insert.
- Column - Masukkan kolom dengan memilih Insert|Columns dari menu bar, atau sorot kolom dengan mengklik dalam kolom label, klik kanan dengan mouse, dan pilih Insert.
Mengubah ukuran Baris dan Kolom
Ada dua cara untuk mengubah ukuran baris dan kolom.
- Resize a row dengan mendrag baris dibawah label baris yang ingin diubah ukurannya. Resize a column dengan cara yang sama drag baris ke kanan sesuai dengan label ke kolom yang ingin dirubah ukurannya.
- OR -- Klik bari atau kolom label dan pilih Format|Row|Height atau Format|Column|Width dari menu bar untuk masuk nilai tinggi baris atau lebar kolom.
Memilih Sel
Sebelum sel bisa dimodifikasi atau di format, pertma harus di sorot dahulu, seperti pada tabel dibawah cara menggolongkannya.
Cells to select Mouse action One cell click once in the cell Entire row click the row label Entire column click the column label Entire worksheet click the whole sheet button Cluster of cells drag mouse over the cells or hold down the SHIFT key while using the arrow keys Untuk mengaktifkan suatu sel, klik ganda pada sel atau klik sekali dan tekan F2.
Memindahkan dan Mengcopy Sel
Memindahkan Cells
Untuk memotong isi sel yang akan dipindahkan ke sel lain pilih Edit|Cut dari menu bar atau klik tombol Cut pada standard toolbar.Copying Cells
Untuk mengcopy isi sel, Pilih Edit|Copy dari menu bar atau klik tombol Copy pada standard toolbar.Pasting Cut dan Copied Cells
Sorot sel yang ingin di paste dari cut atu copied kedalam isi dan pilih Edit|Paste dari menu bar atau klik tombol Paste pada standard toolbar.Drag dan Drop
Jika anda ingin memindahkan isi sel hanya dalam jarak dekat, metode drag dan drop akan lebih mudah। Hanya dengan mendrag garis yang disorot pada sel yang dipilih ke tujuan sel dengan mouse.Format Toolbar
Isi dari sel yang disorot bisa di format dalam banyak cara. Font dan sel attributes bisa dimasukkan dari tombol shortcut pada formatting bar. Jika toolbar ini tida siap ditampilkan dalam layar, pilih View|Toolbars|Formatting dari menu bar. .
![[formatting toolbar]](http://swan-cargo.co.id/ina/office2000/excel/images/formattoolbar.gif)
Format Sel Kotak Dialog
Untuk melengkapi daftar format, klik kanan pada sel yang disorot dan pilih Format Cells dari shortcut menu atau pilih Format|Cells dari menu bar.
- Number tab - Tipe data yang bisa dipilih dari options pada tab ini. Pilih General jika sel berisi teks dan angka, atau kategori penghitungan lain jika jumlah sel dimasukkan dalam fungsi formula.
- Alignment tab - Option ini mengijinkan anda untuk mengubah posisi dan data alignment pada sel.
- Font tab - Semua font atribut ditunjukkan dalam tab ini termasuk muka font, ukuran, style dan effect.
- Border and Pattern tabs - Tab ini mengijinkan anda untuk memasukkan garis tepi, shading, dan warna background dalam sel.
Tanggal dan Jam
Jika anda memasukkan tanggal "January 1, 2001" ke dalam sel pada worksheet, Excel akan otomatis mengenali teks sebagai tanggal dan mengubah format ke "1-Jan-01". Untuk mengubah format tanggal, pilih Number tab dari jendela Format Cells. Pilih "Date" dari kotak Category dan pilih format untuk tanggal dari kotak Type. Jika field adalah jam, pilih "Time" dari kotak Category dan pilih tipe pada kotak kanan. Tanggal dan waktu dikombinasikan. Tekan OK ketika selesai.
Styles
Gunakan style dalam Excel mengijinkan anda untuk mmpercepat format worksheet anda, menyediakan dan membuat tampilan kelihatan profesional. Pilih style pada kotak panah style ke bawah dari format toolbar (ini bisa dimasukkan dengan customizing the toolbar). Excel menyediakan beberapa styles :Kotak Dialog Style
Membuat style yang diinginkan dari kotak dialog style.
- Sorot sel (s) yang ingin ditambahkan style
- Pilih Format|Style... dari menu bar.
![[Style dialog box]](http://swan-cargo.co.id/ina/office2000/excel/images/stylebox.gif)
- Modifikasi atribut dengan mengklik tombol Modify.
- Ceklist semua item dibawah Style includes dan ini harus menjadi sytle format.
- Klik Add untuk melihat perubahan format pada worksheet.
- Sorot style yang ingin diaplikasikan ke paragraf dan klik Apply.
Membuat New Style
- Pilih sel dalam worksheet yang berisi format yang ingin di set menjadi new style
- Klik kotak Style pada formating toolbar lalu nama style sorot.
![[Style example]](http://swan-cargo.co.id/ina/office2000/excel/images/styledropdown.gif)
- Hapus teks dalam kotak Style dan ketik dana dari new style .
- Tekan ENTER ketika selesai.
AutoFormat
Excel memiliki banyak format tabel option. Masukkan style ini dengan mengikuti langkah berikut :Bersambung
- Sorot sel yang akan diformat.
![[AutoFormat example]](http://swan-cargo.co.id/ina/office2000/excel/images/autoformat1.gif)
- Pilih Format|AutoFormat dari menu bar.
- Pada kotak dialog AutoFormat, pilih format yang ingin diaplikasikan pada tabel dengan mengkliknya dengan mouse. Gunakan scrool bar untuk melihat semua format yang ada.
![[AutoFormat dialog box]](http://swan-cargo.co.id/ina/office2000/excel/images/autoformat2.gif)
- Klik tombol Options... untuk memilih element yang akan diformat
- Klik OK ketika selesai
![[Format Cells dialog box]](http://swan-cargo.co.id/ina/office2000/excel/images/formatcells.gif)
![[Format Cells dialog box]](http://swan-cargo.co.id/ina/office2000/excel/images/formattime.gif)
![[AutoFormat example]](http://swan-cargo.co.id/ina/office2000/excel/images/autoformat3.gif)










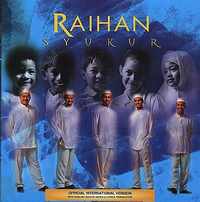
Tidak ada komentar:
Posting Komentar