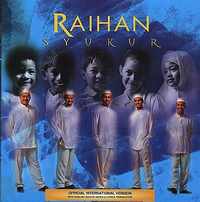Beberapa Terminologi
Kata ini sering digunakan dalam Acess jadi anda harus pelajari agar anda menjadi tidak asing dengan kata ini.
- Database adalah kumpulan informasi yang saling berkaitan
- object adalah sesuatu yang ada dalam database seperti tabel, query, form atau macro
- Table pengelompokan dari hubungan data yang berhubungan dalam field dan arsip pada datasheet. Dengan menggunakan field umum dalam 2 tabel, data bisa dikombinasikan. Banyak tabel bisa disimpan dalam database tunggal.
- Field adalah kolom dalam dataseheet dan artinya data hasil ketikan yang disimpan dalam bentuk tabel. . Untuk tabel mailing list table juga termasuk fileld untuk nama awal, nama akhir, alamat, kota, negara, kode pos dan nomor telepon
- Record dalam baris dalam dan nilainya didefinisikan oleh field. dalam tabel mailing list, masing masing arsip akan berisi data untuk satu orang yang diatur oleh pembagian field.
- Design View tool yang disediakan untuk membuat fields dalam tabel.
- Datasheet View Mengijinkan anda untuk mengupdate, mengedit dan menghapus informasi dalam tabel..
Pendahuluan
Setelah membuka Access, anda akan ditunjukkan dengan jendela seperti dibawah. Pilih salah satu pilihan dari dua pilihan, pilih new database untuk memilih database baru, atau pilihan yang ketiga jika anda ingin mengedit database yang ada. Semua pilihan akan dijelaskan dibawah.
![[Access startup window]](http://swan-cargo.co.id/ina/office2000/access/images/begin.gif)
Database Access Kosong
- Tidak seperti Word documents, Excel worksheets, dan Power Point presentations, anda harus menyimpan Access database sebelum anda memulai bekerja. Setelah memilih "Blank Access database", akan muncul prompt dimana lokasi dan nama file untuk menyimpan database.
![[File New Database]](http://swan-cargo.co.id/ina/office2000/access/images/filenewdb.gif)
- Cari folder dimana database harus berada dalam Save in menu panah kebawah.
- Ketik nama database dalam baris File name dan klik tombol Create
Access database wizards, pages, dan projects
Access' wizards dan layout berada dalam struktur database yang hanya merupakan data input. Pilih database type dan klik OK. Nama database pada monitor selanjutnya.
![[New Database window]](http://swan-cargo.co.id/ina/office2000/access/images/wizard1.gif)
Membuka database yang telah ada.
Jika database telah terbuka pada komputer anda, akan ada daftar dalam menu utama. Sorot nama database dan klik OK. Cara lainnya adalah dengan menyorot, "More Files..." pada daftar dan klik OK. Dari jendela berikutnya, klik "Look In:" menu panah kebawah untuk mencari folder dimana tempat database, sorot nama database pada daftar dan klik OK.
Mengkonvert ke Access 2003
Sebelum membuka file yang telah dibuat dalam versi Access sebelumnya, file harus dikonvert dulu ke Access 2003 format. Cara mengkonvert ikuti langkah dibawah :
- Buka Access dan pilih Tools|Database Utilities|Convert Database|To Current Access Database Version dari menu bar.
- Pilih database yang akan dikonvert dan klik tombol Convert
- Versi terbaru akan akan tampil terpisah dan versi lama akan tetap dengan nama लें.
Jendela Database
Jendela Database mengorganisir semua objek dalam database. Default daftar tabel disediakan link untuk membuat tabel :
![[Database Window]](http://swan-cargo.co.id/ina/office2000/access/images/dbasewindow.gif)
Design View
Design View field dalam database untuk memasukkan data
![[Design View]](http://swan-cargo.co.id/ina/office2000/access/images/designview.gif)
Datasheet View
Datasheet mengijinkan anda untuk memasukkan data dalam database.
![[Datasheet View]](http://swan-cargo.co.id/ina/office2000/access/images/datasheetview.gif)
Memperkenalkan Tabel
Tabel adalah tempat menyimpan informasi dalam database sama seperti Excel kertas kerja menyimpan informasi dalam buku kerja. Access menyediakan tiga cara untuk membuat tabel yang mana ada icon dalam Database Window. Klik ganda pada icon untuk membuat tabel.
![[Database Window]](http://swan-cargo.co.id/ina/office2000/access/images/blankdb.gif)
the Database Window
- Create table in Design view akan mengijinkan anda untuk membuat field tabel. Ini adalah cara umum untuk membuat tabel dan penjelasannya ada dibawah.
- Create table using wizard langkah anda dalam membuat tabel.
- Create table by entering data akan memberi anda datasheet kosong tanpa kolom label yang kelihatan seperti. Excel worksheet. Masukkan data pada sel dan klik tombol Save. Anda akan dihadapkan dengan pilihan untuk memasukkan primary key field. Setelah tabel disimpan, sel kosong datasheet akan dihias. Field diberi nama umum seperti "Field1", "Field2", dll. Untuk menggantinya dengan julul lain, Pilih Format|Rename Column dari menu bar atau sorot kolom, klik kanan didalamnya, dan pilih Rename Column dari shortcut menu.
Membuat Tabel dalam Design View
Design View akan mengijinkan anda untuk mengambarkan field dalam tabel sebelum memasukkan data dalam datasheet. Jendela akan dibagi dalam dua bagian. Bagian atas untuk memasuki nama field, tipe data, dan deskripsi option dari field, dan bagian panel bawah untuk spesifikasi field properties.
![[Design View]](http://swan-cargo.co.id/ina/office2000/access/images/designview.gif)
- Field Name - Ini nama dari field dan harus ada berisi field seperti "Name", "Address", "Final Grade", dll. Nama tidak boleh lebih dari 64 karakter panjangnya tapi boleh memasukkan space.
- Data Type tipe value yang akan dimasukkan ke fields
- Text - Default teks, ketikan teks akan mengijinkan kombinasi antara huruf dengan angka dan maksimal 255 karakter per arsip field.
- Memo - Ketikan teks menyimpan sampai 64,000 karakter.
- Number - Berapa karakterpun bisa dimasukkan
- Date/Time - Tanggal jam atau kombinasi keduanya. .
- Currency - Mata uang bisa diset, secara otomatis menggunakan dollar. ($)
- AutoNumber - Ketika arsip baru dibuat, Access akan otomatis memberi suatu bilangan bulat unik ke arsip dalam field. Dari Pilihan utama, pilih kenaikan jika angka yang diberikan dalam urutan acak jika harus dipilih. Sejak semua arsip dalam datasheet harus dimasukkan sekurang kurangnya satu ciri dari semua, ini berguna mengetik data untuk digunakan jika data yang telah ada tidak akan diisi oleh values.
- Yes/No - Gunakan ini untuk True/False, Yes/No, On/Off, atau values lain yang hanya satu pilihan dari dua .
- OLE Object - OLE (Object Linking and Embedding) object adalah suara, gambar, atau objek lain seperti Word document atau Excel spreadsheet yang dibuat dalam program lain. Gunakan data ini untuk menempel pada objek OLE atau link ke objek dalam database.
- Hyperlink - Suatu hyperlink akan menghubungkan ke lokasi internet atau intranet, atau lokasi lain dalam databse. Data terbagi dalam empat bagian masing masing dipisahkan dengan tanda (#): DisplayText#Address#SubAddress#ScreenTip. Alamat adalah bagian yang hanya dibutuhkan dalam string. Contoh :
Internet hyperlink example: Tutorial Page#http://www.harisfc.com# Database link example: #c:\My Documents\database.mdb#MyTable
- Text - Default teks, ketikan teks akan mengijinkan kombinasi antara huruf dengan angka dan maksimal 255 karakter per arsip field.
- Description (optional) - Masukkan uraian singkat dari isi field.
- Field Properties - Pilih properties untuk field dari panel bawah
Field Properties
Properties untuk masing-masing field yang diset dari panel bawah dari Design View window.
- Field Size digunakan untuk mengeset jumlah karakter yang dibutuhkan dalam teks atau nomor field. Default field ukuran untuk teks adalah 50 karakter. Jika arsip dalam field hanya memiliki dua atau tiga karakter, anda bisa mengubah ukuran field untuk menghemat ruang disk atau or mencegah masukkan error dengan batas dari angka karakter yang diijinkan. Demikian juga, jika field membutuhkan lebih dari 50 karakter, masukkan angka lebih dari 255. Ukuran field diset dalam karakter angka untuk teks ketikan, tapi pilihan diberikan untuk jumlah :
- Byte - Positive integers antara 1 dan 255
- Integer - Positive dan negative integers antara -32,768 dan 32,768
- Long Integer (default) - Larger positive and negative integers between -2 billion and 2 billion.
- Single - Single-precision floating-point number
- Double - Double-precision floating-point number
- Decimal - Allows for Precision and Scale property control
- Format menyesuaikan data dalam filed untuk format sama ketika dimasukkan ke dalam datasheet. Untuk teks dan memo fields, ini memiliki dua bagian yang dipisahkan dengan titik koma. Bagian pertama property digunakan untuk digunakan dalam field dan yang kedua untuk field kosong.
Teks dan format memo .
Text Format Format Datasheet Entry Display Explanation @@@-@@@@ 1234567 123-4567 @ indicates a required
character or space@@@-@@@& 123456 123-456 & indicates an optional
character or space< HELLO hello <> > hello HELLO > converts characters to uppercase @\! Hello Hello! \ adds characters to the end @;"No Data Entered" Hello Hello @;"No Data Entered" (blank) No Data Entered
Number format. Pilih satu dari pilihan dari menu kebawah atau penggunaan simbol seperti dijelaskan dibawah.
Number Format Format Datasheet Entry Display Explanation ###,##0.00 123456.78 123,456.78 0 is a placeholder that displays a digit or 0 if there is none.
# is a placeholder that displays a digit or nothing if there is none.$###,##0.00 0 $0.00 ###.00% .123 12.3% % multiplies the number by 100 and added a percent sign
Currency format. Format ini terbagi dalam empat bagian yang dipisahkan dengan titik koma.
format untuk nilai positif; format untuk nilai negatif; format untuk nilai nol ; format untuk nilai kosong.
Currency Format Format Explanation $##0.00;($##0.00)[Red];$0.00;"none" Positive values will be normal currency format, negative numbers will be red in parentheses, zero is entered for zero values, and "none" will be written for Null values.
Date format. Dalam tabel dibawah, nilai "1/1/01" dimasukkan dalam datasheet, dan angka yang mengikuti ditampilkan sebagai hasil dari perbedaan format
Date Format Format Display Explanation dddd","mmmm d","yyyy Monday, January 1, 2001 dddd, mmmm, and yyyy print the full day name, month name, and year ddd","mmm ". " d", '"yy Mon, Jan. 1, '01 ddd, mmm, and yy print the first three day letters, first three month letters, and last two year digits "Today is " dddd Today is Monday h:n:s: AM/PM 12:00:00 AM "n" is used for minutes to
avoid confusion with months
Yes/No fields ditampilkan dengan memberi ceklist pada kotak default dalam datasheet. Untuk mengubah format dari field, pertama klik Lookup tab dan ubah tampilan kontrol ke kotak teks. Kembali kepada aneka pilihan format yang umum untuk membuat memformat perubahan. Pengaturan ditunjuk tiga bagian yang dipisahkan oleh titik koma. Bagian yang pertama tidak berisi segalanya kecuali titik koma harus dimasukkan. Bagian yang kedua menetapkan pengaturan untuk Ya menilai dan yang ketiga untuk Tidak
Yes/No Format Format Explanation ;"Yes"[green];"No"[red] Prints "Yes" in green or "No" in red
- Default Value - Mungkin ada kasus dimana nilai field akan sama untuk semua arsip. Dalam kasus ini, suatu nilai default bisa diubah untuk mencegah pengetikan sesuatu yang sama. Set Default Value property.
Kunci Utama
Setiap arsip dalam tabel harus memiliki kunci utama yang membedakan dengan arsip lain dalam tabel. Dalam beberapa kasus, hanya perlu untuk menjadikan field yang ada sebagai kunci utama jika dalam setiap arsip dalam tabel akan memiliki nilai yang berbeda untuk field tertentu.
Kunci utama field dengan mengklik kanan pada arsip dan memilih Primary Key dari shorcut menu atau pilih Edit|Primary Key dari menu bar. Kunci utama field akan ditulis dengan kunci gambar ke kiri. Untuk menghilangkan kunci utama, ulangi langkah ini sekali lagi.
Indexes
Dengan membuat indek akan mengijinkan Access untuk menyortir arsip dengan cepat. Untuk menset indek field, pilih field yang biasanya dicari dan berubah dengan Yes (Duplicates OK) jika berbagai masukkan data yang sama di ijinkan atau Yes (No Duplicates) untuk mencegah duplikasi.
Aturan Pengesahan Field.
Pengesahan aturan spesifik dibutuhkan (merubah kata ) untuk data yang dimasukkan ke dalam worksheet. Suatu pesan bisa ditampilkan ke user ketika data itu sesuai dengan aturan setting. Klik ekspresi tombol ("...") diakhir kotak Validation Rule untuk menulis pengesahan aturan. Contoh pengesahan aturan dimasukkan <> 0 tidak diikuti nilai nol dalam arsip, dan ??? hanya semua dat tiga karakter panjangnya.
Menyembunyikan(Mask) Masukkan
Menyembunyikan masukkan kontrol nilai dari arsip dan mengeset dalam spesifik format. Mereka adalah format yang serupa untuk Format property, tetapi sebagai gantinya tampilan format dalam datasheet sebelum data dimasukkan. Untuk contoh, nomor telephone field bisa diformat dengan memasukkan mask untuk sepuluh digit secara otomatis"(999) 888-7777". Field kosong akan seperti (___) ___-____. Memasukkan mask ke field ikuti langkah berikut
- Pada design view, tempatkan kursor dalam field masukkan mask untuk mengaplikasikannya. Klik dalam ruang putih ikuti Input Mask dibawah General tab.
- Klik tombol "..." untuk menggunakan wizard atau masukkan mask, (@@@) @@@-@@@@, pada field yang disediakan. Ikuti simbol yang isa digunakan untuk membuat masukan mask dari awal.
Input Mask Symbols Symbol Explanation A Letter or digit 0 A digit 0 through 9 without a + or - sign and with blanks displayed as zeros 9 Same as 0 with blanks displayed as spaces # Same as 9 with +/- signs ? Letter L Letter A through Z C or & Character or space < Convert letters to lower case > Convert letters to upper case
Memasukkan Records(Arsip)
Untuk memasukkan arsip baru ke tabel dalam tampilan datasheet dengan mengetik dalam arsip disamping tanda asterisk (*) yang bertanda itu arsip baru. Anda bisa juga mengklik tombol arsip baru pada bawah datasheet untuk menskip ke akhir arsip kosong.
![[Datasheet View]](http://swan-cargo.co.id/ina/office2000/access/images/datasheetview.gif)
Mengedit Records
Untuk mengedit arsip, mudah saja tempatkan kursor dalam arsip yang akan diedit dan buat perubahan yang penting. Gunakan panah untuk memindahkan arsip. Sebelumnya, selanjutnya, pertama, dan akhir tombol arsip pada bawah datasheet membantu dalam manuver datasheet..
Menghapus Records
Menghapus arsip pada dataseheet dengan menempatkan kursor dalam baris dan pilih Edit|Delete Record dari menu bar atau klik tombol Delete Record pada datasheet toolbar.
Memasukkan dan Menghapus Kolom
Walaupun yang terbaik adalah membuat field baru (tampilan kolom dalam datasheet) pada design view karena banyak pilihan disediakan, mereka bisa juga dengan cepat memasukkannya dalam datasheet view. Sorot kolom yang merupakan kolom baru yang ditampilkan ke sebelah kiri dengan mengklik label di atas datasheet dan pilih Insert|Column dari menu bar.
Memasukkan kolom bisa juga dengan menghapus dengan menempatkan kursor dalam kolom dan memilih Edit|Delete Column dari menu bar.
Mengubah ukuran Baris dan Kolom
Tinggi baris dalam datasheet bisa diubah dengan mendrag garis abu antara label baris diatas dan bawah dengan mouse. Dengan mengubah tinggi satu baris, tinggi semua baris dalam datasheet akan berubah menjadi value yang baru.
Lebar kolom bisa diubah dalam beberapa cara dengan mendrag ukuran baris antara kolom. Klik ganda pada baris untuk mendapatkan kolom otomatis cocok untuk value yang panjang dari kolom. Tidak seperti baris, kolom pada datasheet bisa berbeda lebarnya. Ukuran nya bisa diubah dengan memilih Format|Row Height atau Format|Column Width dari menu bar.
Freezing Columns
Sama seperti dalam Excel, Kolom pada tabel Access table bisa dibekukan (Freezing). Ini membantu jika datasheet memiliki banyak kolom dan data relevan akan tidak tampak dilayar pada saat bersamaan. Freeze kolom dengan cara menempatkan kursor pada suatu arsip dalam kolom lalu pilih Format|Freeze Columns dari menu bar. Pilih option yang sama untuk menghilangkan freeze kolom atau pilih Format|Unfreeze All Columns.
![[Freeze Columns example]](http://swan-cargo.co.id/ina/office2000/access/images/freezecols.gif)
Menyembunyikan Kolom
Kolom bisa juga disembunyikan dari tampilan dalam datasheet walaupun mereka tidak akan dihapus dalam database. Untuk menyembunyikan kolom, tempatkan kursor pada sembarang arsip dalam kolom atau sorot beberapa kolom yang bersebelahan dengan mengklik dan mendrag mouse sepanjang kolom header, dan pilih Format|Hide Columns dari menu bar
Untuk menampilkan kolom yang disembunyikan, pilih Format|Unhide Columns dari menu bar. Jendela akan menampilkan semua field dalam tabel daftar dengan daftar kotak disamping masing-masing nama field. Ceklist kotak disaming semua field yang ingin ditampilkan pada tabel data dan klik tombol Close.
![[Unhide Columns window]](http://swan-cargo.co.id/ina/office2000/access/images/unhidecolumns.gif)
Mencari Data dalam tabel
Data dalam datasheet bisa dengan cepat ditemukan lokasinya dengan menggunakan perintah Find
- Buka tabel dalam tampilan datasheet.
- Tempatkan kursor dalam suatu arsip dalam field yang ingin dicari dan pilih Edit|Find... dari menu bar
- Masukkan nilai kriteria value dalam kotak Find What: .
- Dari Look In: menu panah kebawah, gambarkan area pencarian dengan memilih keseluruh tabel atau hanya field dalam tabel yang tempat anda meletakkan kursor dalam langkah ke 2.
- Pilih kriteria yang sesuai dari Match: dan klik tombol >> untuk menambahkan parameter pencarian.
- Ketika semua kriteria pencarian diset, klik tombol Find Next. Jika lebih dari satu arsip menemukan kriteria, terus klik Find Next sampai anda mencapai arsip yang benar.
![[Find and Replace window]](http://swan-cargo.co.id/ina/office2000/access/images/findreplace.gif)
Mengganti
Fungsi Replace mengijinkan anda untuk secara cepat mengganti data tunggal denan value baru atau mengganti semua kejadian dalam tabel
- Pilih Edit|Replace... dari menu bar (atau klik Replace tab jika menemukan jendela telah terbuka.).
- Ikuti langkah prosedur pencarian data untuk mengganti dan mengetik nilai baru dari data dalam kotak Replace With:.
- Klik tombol Find Next dan tombol Replace untuk membuat pergantian tunggal. Klik Replace All untuk mengganti semua data dalam satu langkah.
![[Find and Replace window]](http://swan-cargo.co.id/ina/office2000/access/images/replace.gif)
Print a Datasheet
Datasheets bisa dicetak dengan mengklik tombol Print pada toolbar atau pilih File|Print untuk mengeset pilihan mencetak.
Hubungan Tabel
Untuk mencegah duplikasi informasi dalam database dengan pengulangan fields dalam satu tabel, hubungan dapat dibentuk untuk link field tabel secara bersama. Ikuti langkah dibawah untuk membuat hubungan database.
- Klik tombol Relationships pada toolbar.
![[relationship button]](http://swan-cargo.co.id/ina/office2000/access/images/relationicon.gif)
- Dari jendela Show Table (klik tombol Show Table pada toolbar untuk membuat tampilan ), Klik ganda pada nama tabel yang akan dimasukkan ke dalam hubungan. Ketika anda selesai memasukkan tabel, klik Close.
![[Show Table window]](http://swan-cargo.co.id/ina/office2000/access/images/relationships1.gif)
- Untuk link field dalam dua tabel yang berbeda, klik dan drag field dari satu tabel ke field yang sesuai dalam tabel yang lain dan lepaskan tombol mouse. Edit Relationships window akan muncul. Dari window ini, pilih field yang berbeda jika perlu dan pilih option dari Enforce Referential Integrity jika perlu. Pilihan ini memberikan Access izin untuk secara otomatis membuat perubahan tabel petunjuk jika kunci arsip dalam satu tabel yang dihapus. Ceklist kotak Enforce Referential Integrity untuk memastikan hubungan bisa dilakukan dan data bukan secara kebetulan dihapus ketika data dimasukkan, diedit atau dihapus. Klik Create untuk membuat link.
![[Edit Relationships window]](http://swan-cargo.co.id/ina/office2000/access/images/relationships2.gif)
- Baris sekarang menghubungkan dua field dalam hubungan relationships window.
![[Relationships window]](http://swan-cargo.co.id/ina/office2000/access/images/relationships3.gif)
- Datasheet suatu hubungan tabel akan menyediakan perluasan dan tanda penghapusan untuk melihat isi subdatasheets informasi yang sesuai dari tabel lain. Pada contoh dibawah, database alamat pelajar, dan database nilai pelajar yang berhubungan dan keduanya ditampilkan secara serempak dengan menggunakan fitur perluasan. Untuk memperluas atau menghilangkan semua subdatasheets sekaligus, pilih Format|Subdatasheet|Expand All atau Collapse All dari menu toolbar.
![[Relational table example]](http://swan-cargo.co.id/ina/office2000/access/images/relationships4.gif)
![[New Presentation dialog box]](http://swan-cargo.co.id/ina/office2000/ppt/images/startup.gif)
![[AutoContent Wizard window]](http://swan-cargo.co.id/ina/office2000/ppt/images/autocontent1.gif)
![[New Presentation dialog box]](http://swan-cargo.co.id/ina/office2000/ppt/images/designtemplates.gif)
![[Open existing presentation dialog box]](http://swan-cargo.co.id/ina/office2000/ppt/images/openfile.gif)
![[New Slide dialog box]](http://swan-cargo.co.id/ina/office2000/ppt/images/newslide.gif)
![[Power Point screen layout]](http://swan-cargo.co.id/ina/office2000/ppt/images/screengrab.gif)
![[View buttons]](http://swan-cargo.co.id/ina/office2000/ppt/images/views.gif)
![[Normal View]](http://swan-cargo.co.id/ina/office2000/ppt/images/view-normal.gif)
![[Slide View]](http://swan-cargo.co.id/ina/office2000/ppt/images/view-slide.gif)
![[Outline View]](http://swan-cargo.co.id/ina/office2000/ppt/images/view-outline.gif)
![[Slide Sorter View]](http://swan-cargo.co.id/ina/office2000/ppt/images/view-sorter.gif)
![[Custom Shows dialog box]](http://swan-cargo.co.id/ina/office2000/ppt/images/customshows1.gif)
![[Define Custom Show dialog box]](http://swan-cargo.co.id/ina/office2000/ppt/images/customshows2.gif)
![[Bullets and Numbering dialog box]](http://swan-cargo.co.id/ina/office2000/ppt/images/bulletsandnumbering.gif)
![[Bullet dialog box]](http://swan-cargo.co.id/ina/office2000/ppt/images/characterbullet.gif)
![[multiple lists]](http://swan-cargo.co.id/ina/office2000/ppt/images/multiplelists.gif)
![[multiple lists]](http://swan-cargo.co.id/ina/office2000/ppt/images/multiplelists2.gif)
![[Bullets and Numbering dialog box]](http://swan-cargo.co.id/ina/office2000/ppt/images/numbered.gif)
![[Text box example]](http://swan-cargo.co.id/ina/office2000/ppt/images/textbox.gif)
![[Format AutoShape dialog box]](http://swan-cargo.co.id/ina/office2000/ppt/images/colorsandlines.gif)
![[Format AutoShape dialog box]](http://swan-cargo.co.id/ina/office2000/ppt/images/formattextbox.gif)
![[Notes window]](http://swan-cargo.co.id/ina/office2000/ppt/images/addnotes.gif)
![[Options window]](http://swan-cargo.co.id/ina/office2000/ppt/images/options2.gif)
![[Replace Font window]](http://swan-cargo.co.id/ina/office2000/ppt/images/replacefont.gif)
![[Line Spacing window]](http://swan-cargo.co.id/ina/office2000/ppt/images/linespacing.gif)
![[Change Case window]](http://swan-cargo.co.id/ina/office2000/ppt/images/changecase.gif)