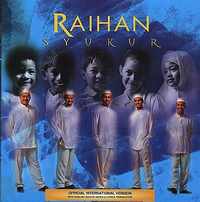Menggambar Tabel
Membuat tabel bisa juga dengan cara digambarkan dalam dokumen.
- Menggambar tabel dengan cara pilih Table|Draw Table dari menu bar. Kursor berubah menjadi gambar pensil dan muncul Tables and Borders toolbar.
![[Tables and Borders toolbar]](http://swan-cargo.co.id/ina/office2000/word/images/tabletoolbar.gif)
- Gambar sell tabel dengan mouse. Jika anda membuat kesalahan, klik tombol Eraser
![[eraser]](http://swan-cargo.co.id/ina/office2000/word/images/eraser.gif) dan tarik mouse memasuki area yang akan dihapus
dan tarik mouse memasuki area yang akan dihapus - Untuk menambah gambar sel, klik dalam Draw Table
![[draw table]](http://swan-cargo.co.id/ina/office2000/word/images/drawtable.gif) .
.
Menyisipkan Baris dan Kolom
ketika tabel dibuat, sisipkan baris tambahan dengan menempatkan kursor ditempat yang akan diisi baris tambahan tersebut. Pilih Table|Insert|Rows Above atau Rows Below. Atau, Pilih keseluruhan baris dan klik kanan dengan mouse. Pilih Insert Rows dari shortcut menu.
Seperti halnya menambahkan baris, menambahkan kolom baru dengan cara menempatkan kursort dalam sel dimana kolom akan dimasukkan. Pilih Table|Insert|Columns to the Left atauColumns to the Right. atau, Pilih Kolom, klik kanan dengan mouse, dan pilih Insert Columns.
Memindahkan dan mengubah Ukuran Tabel
Empat arah panah dalam box berukukan kencil akal muncul di tabel atas sebelah kanan. Klik dan tarik empat arah panah tersebut untuk memindahkan tabel, lepaskan tombol mouse ketika menempati posisi yang diinginkan. Klik dan drag resize hand untuk mengubah ukuran tabel. Rubah lebar kolom dan tinggi baris dengan mengklik pembagi sel dan drag dengan menggunakan mouse.![[Table example]](http://swan-cargo.co.id/ina/office2000/word/images/table.gif)
Tabel dan Batas Toolbar
Tables and Borders toolbar mengijinkan anda untuk memasukkan style border, shading, text effct, aligment, dan pilihan lain ke dalam tabel yang anda buat. Akses menuju toolbar yaitu dengan mengklik Table|Draw Table atau View|Toolbars|Tables and Borders.
![[Tables and Borders toolbar]](http://swan-cargo.co.id/ina/office2000/word/images/tabletoolbar.gif)
Anda harus menyorot sel tabel yang anda ingin rubah. Klik dan drag mouse
|
Table Properties
GunakanTable Properties dialog box untuk memodifikasi isi dari sel, body teks dan isi di dalam teks tabel. Caranya adalah dengan Tables|Table Properties.
![[Table Properties dialog box]](http://swan-cargo.co.id/ina/office2000/word/images/tableproperties.gif)
- Size - Ceklist Preferred width box dan masukkan nilai jika lebar tabel harus tepat.
- Alignment - Sorot ilustrasi teks yang akan dimasukkan agar sesuai dengan keinginan anda Text wrapping - Sorot "None" Jika tabel nampak pada atas garis terpisah dari teks pilih "Around" .
- Borders and Shading - Select from a number of border styles, colors, and widths. Click the Shading Untuk mengubah warna backround.
![[Borders and Shading dialog box]](http://swan-cargo.co.id/ina/office2000/word/images/tablebordersandshading.gif)
- Options - Klik tombol Options di Table Properties window. Untuk mengubah jarak antar space teks dokumen dan batas bawah tabel Default cell margins. Checklist Allow spacing between cells box dan masukkan nilai diantara tabel sel.
![[Table Options dialog box]](http://swan-cargo.co.id/ina/office2000/word/images/tableoptions.gif)
Memasukkan Clip Art
Untuk memasukkan Clip art ikutilah langkah-langkah berikut :
- Pilih Insert|Picture|Clip Art dari menu bar.
![[Insert ClipArt dialog box]](http://swan-cargo.co.id/ina/office2000/word/images/clipart.gif)
- Untuk mencari gambar Klik didalam kotak Search for clips. hapus ketikannya "Type one or more words. . ." dan masukkan kata kunci yang ingin anda cari.
- Atau-
Klik pilihan kategori yang ada. - Klik satu kali gambar image yang akan di masukkan dalam dokumen maka akan ada tampilan seperti dibawah ini:
![[Insert Image menu]](http://swan-cargo.co.id/ina/office2000/word/images/picturechoicemenu.gif)
- Insert Clip untuk memasukkan clip art dalam dokumen.
- Preview Clip untuk melihat image dalam kondisi ukuran sebenarnya, untuk menutup kembali preview ini cukup dengan mengklik tanda x di sudut kanan atas gambar. .
![[Preview Image window]](http://swan-cargo.co.id/ina/office2000/word/images/clipartpreview.gif)
- Add Clip to Favorites akan memasukan gambar yang anda pilih ke dalam direktori favorit anda.dan bisa masukkan dalam Insert ClipArt dalam box.
- Find Similar Clips akan memilih clip yang sama.
- Insert Clip untuk memasukkan clip art dalam dokumen.
- Dilanjutkan dengan memilih clip art yang anda suka lalu pilih tombol Close diatas,
Memasukkan Image dari file
Ikuti tahap demi tahap:
- Pilih Insert|Picture|From File di menu bar.
- Klik panah kebawah yang terletak sebelah kanan Look in: window untuk mencari image yang ada dalam komputert.
- Sorot file yang ada di list lalu klik tombol Insert.
![[Insert Picture dialog box]](http://swan-cargo.co.id/ina/office2000/word/images/insertpicture.gif)
Mengedit Gambar Image
Aktifkan image yang akan di edit dengan mengklik sekali dengan mouse. Lalu atur sesuai keinginan anda. .
![[Picture toolbar]](http://swan-cargo.co.id/ina/office2000/word/images/picturetoolbar.gif)
- Insert Picture Untuk menyisipkan image di daerah halaman word
- Image Control Untuk membuat warna menjadi hitam putih, grayscale atau menjadi bayang bayang
- More/Less Contrast mengatur warna kontras pada image.
- More/Less Brightness mengatur kecerahan pada image.
- Line Style akan memasukkan variasi dari borders image.
- Text Wrapping akan memodifikasi teks di depan atau luar image.
- Format Picture menampilkan format image pada jendela terpisah..
- Reset Picture akan menghapus kembali semua modifikasi terhadap image
Merekam Macro
Untuk Merekam macro, ikuti langkah berikut:
- Klik Tools|Macro|Record New Macro di menu bar.
![[Record Macro window]](http://swan-cargo.co.id/ina/office2000/word/images/recordmacro.gif)
- Beri nama di macro Macro name. Nama ini tidak boleh ada space dan atau dimulai dengan angka.
- Dari Store macro in panah kebawah, pilih dokumen yang akan dihubungkan dengan macro, atu pilih "Semua Documents" agar bisa di gunakan disemua dokumen.
- Masukkan deskripsi dari makro di Description. Ini untuk mengingatkan anda makro seperti apa yang anda buat.
- Klik OK untuk memulai merekam.
- Pilih options dari menu panah ke bawah dan Word akan merekam option yang anda pilih dari dialog boxes, seperti perubahan margins di Page Setup window. hanya option yang bisa di modifikasi dalam dokumen . Word tidak akan merekam toggle actions seperti View|Toolbars itu tidak akan memberikan effect pada doukumen itu sendiri.
- Recording toolbar akan mengizinkan anda untuk menghentikan, mempause atau melanjutkan perekaman.
![[Macro toolbar]](http://swan-cargo.co.id/ina/office2000/word/images/macrotoolbar.gif)
- Klik tombol Stop pada toolbar perekaman. makro tersave sekarang..
Menjalankan Makro
Untuk menjalankan makro yang ada, ikuti langkah berikut .
- Pilih Tools|Macro|Macros dari menu bar.
- Dari Macros window, sorot Macro name dalam list dan klik Run.
![[Macros dialog box]](http://swan-cargo.co.id/ina/office2000/word/images/macros.gif)
- Jika macro panjang anda ingin menghentikannya ketika sedang running, tekan BREAK (hold CTRL dan tekan PAUSE)
Word akan otomatis membuat Table of Contents page jika dokumen dibuat dengan menggunakan Heading dan Paragraf Sytles (lihat bab Styles ). Ikuti langkah berikut untuk membuat Table of Contents.
Mark Table of Contents Entries
- Sorot judul yang ingin ditampilkan dalam Table of Contents (TOC).
- Tekan ALT+SHIFT+O dan Mark Table of Contents Entry akan muncul.
![[Mark Table of Contents Entry window]](http://swan-cargo.co.id/ina/office2000/word/images/marktocentry.gif)
- Entry - Ganti Nama jika anda menginginkan julud yang berbeda dalam TOC.
- Table identifier - Pilih"C".
- Level - Pilih"1" Untuk level 1 "2" untuk level berikutnya, dst.
- Klik tombol Mark.
- Dokumen akan meminta suatu "reveal codes" dan mengingatkan TOC field code. Untuk menyembunyikan semua kode klik Show/Hide codes button
![[Show/Hide codes button]](http://swan-cargo.co.id/ina/office2000/word/images/revealcodes.gif) di standard toolbar.
di standard toolbar. - Pilih Judul tambahan ke TOC, atau klik Close di Mark Table of Contents Entry dialog box.
Menghasilkan Table of Contents
Setelah anda menandai semua judul untuk TOC anda, ikuti langkah ini untuk menghasil kan Table of Contents.
- Tempatkan kursor dimana TOC ada dalam dokumen.
- Pilih Insert|Index and Tables dari menu bar.
![[Index and Tables window]](http://swan-cargo.co.id/ina/office2000/word/images/indexandtables.gif)
- Membuat tampilan terkostum pada TOC dari Table of Contents. Anda harus memilih desain dari Formats menu panah kebawah. preview seluruh design akan terlihat pada Print Preview window.
- Checklist Show page numbers box jika menginginkan nomor halaman terlihat dalam TOC. Checklist Right align page numbers box jika nomor halaman ingin terlihat di sebelah kanan, lalu pilih Tab leader antara judul dan nomor halaman.. Hilangkan ceklist di box jika nomor halaman
- Klick OK
Word's Web Page Wizard akan membantu dengan cepat membuat suatu halaman web untuk internet. Caranya adalah sebagai berikut :
- Pilih File|New... dari menu bar.
- Klik Web Pages di menu New di dalam kotak.
![[New Web Page dialog box]](http://swan-cargo.co.id/ina/office2000/word/images/webwizard1.gif)
- Sorot Web Page Wizard icon dan klik OK.
- klik Next di Web Page Wizard .
- Title and Location - Masukkan judul untuk web site anda, dan pilih lokasi didalam harddisk komputer dimana files akan di simpan. klik Next ketika selesai.
![[Web Page Wizard dialog box]](http://swan-cargo.co.id/ina/office2000/word/images/webwizard2.gif)
- Navigation - Memilih tipe navigasi untuk membuat web page. Separate page biasanya adalah pilihan terbaik dan termudah untuk digunakan.
![[Web Page Wizard dialog box]](http://swan-cargo.co.id/ina/office2000/word/images/webwizard3.gif)
- Add Pages - Layar berikutnya akan menampilkan daftar halaman dalam web site. klik Add New Blank Page untuk menambahkan halaman baru, dan sorot halaman dalam daftar dan klik Remove Page untuk menghapus halaman dari web site. Untuk menambahkan halaman pada situs yang telah anda buat, klik the Add Existing File... dan pilih halaman yang ingin anda tambahkan
![[Web Page Wizard dialog box]](http://swan-cargo.co.id/ina/office2000/word/images/webwizard4.gif)
Klik Add Template Page... Untuk memasukkan halaman dengan tampilan yang sudah diatur. Sorot pilihan dalam Web Page Templates window untuk melihat template dalam jendela utama. Klik OK untuk memilih template.
![[Web Page Templates]](http://swan-cargo.co.id/ina/office2000/word/images/webwizard4a.gif)
- Organize Pages - Merekam halaman web site. Sorot nama dari halaman yang akan dipindahkan dan klik Move Up Move Down. Klik Rename untuk mengganti halaman.
![[Web Page Wizard dialog box]](http://swan-cargo.co.id/ina/office2000/word/images/webwizard5.gif)
- Visual Theme - Pilih No visual theme Untuk halaman kosong atau selek dan ceklist Add a visual theme dan klik Browse Themes... untuk memilih theme graphic
![[Web Page Wizard dialog box]](http://swan-cargo.co.id/ina/office2000/word/images/webwizard6.gif)
Dari jendela Themes, sorot themes dalam daftar preview. Ceklist Vivid Colors dan kotak Active Graphics untuk menerapkan pilihan ini. Hilangkan ceklist pada background Image Box untuk menghilangkan graphic dari background halaman. Klik OK ketika selesai.
![[Web Theme dialog box]](http://swan-cargo.co.id/ina/office2000/word/images/webwizard6a.gif)
- klik Finish untuk membuat web site
Hyperlinks ![]()
hyperlink adalah koneksi antara dua halaman web dalam internet.Hyperlinks bisa di buat dari teks maupun dari gambar dan kedua metode ini akan didiskusikan disini. Ikuti beberapa tahap untuk membuat links ke wes sites lain dan halaman dengan situs anda.
- Ketik teks yang ingin ditampilkan dalam link atau masukkan gambar yang ingin di link
- Sorot teks atau gambar dan klik Insert Hyperlink di standard toolbar atau tekan CTRL+K.
- Dari Insert Hyperlink dialog box, ubah Text to display jika diperlukan.
![[Insert Hyperlink dialog box]](http://swan-cargo.co.id/ina/office2000/word/images/inserthyperlink.gif)
- Ketik nama file atau nama halaman Web dalam kotak atau select dari daftar.
- Klik OK untuk membuat link.
Menyimpan Halaman Web
Halaman dalam web harus disimpan dalam format HTML (Hypertext Markup Language) agar bisa dibaca oleh web browsers. Word akan meng konversi file dokumen menjadi file HTML using dengan cara Save as Web Page.
- Pilih File|Save as Web Page dari menu bar.
- Klik Change Title untuk memasukkan judul web page.
![[Set Page Title dialog box]](http://swan-cargo.co.id/ina/office2000/word/images/saveasweb.gif)
- Ketik File name dalam kotak yang disediakan.
- Yakinkan bahwa file Save as type dalam bentuk Web Page.
- Klik Save.
Membuat Halaman Web dari Template
Fitur pada Word menampilkan beberapa layout templates yang bisa dimasukkan ke dalam web yang anda miliki. Membuat halaman web dari template mengikuti beberapa tahap :
- Pilih File|New... dari menu bar.
- Klik Web Pages tab pada New pad kotak dialog.
- Sorot Satu dari template yang ada dan klik OK.
![[New web template dialog box]](http://swan-cargo.co.id/ina/office2000/word/images/webtemplate1.gif)
- Template akan tampil di jendela utama.. Ganti dan tempatkan teks yang ada dengan teks yang anda miliki dengan menyorotnya dan mengetikkannya. Ganti photo dan gambar dengan menghapusnya dan memasukkan gambar baru yang anda miliki .
![[Web template example]](http://swan-cargo.co.id/ina/office2000/word/images/webtemplate2.gif)
- Simpan halaman dengan memilih File|Save as Web Page dari menu bar.
Web Page Themes
Visual Theme feature dari halaman Web Page Wizard bisa di akses untuk beberapa halaman web. Untuk menambahkan theme ke halaman kosong atau halaman yang ada, pilih Format|Theme... dari menu bar. Pilih theme dari daftar dan klik OK. Isi halaman akan kosong kecuali jika background gambar dari theme dipilih. style daftar, default font, bulet bullet images telah berubah untuk merefleksikan new theme. Untuk merubah theme dari halaman, mudah tinggal pilih Format|Theme... dari menu bar lagi dan pilih theme yang berbeda
Melihat Halaman Web
Halaman akan terlihat Halaman akan terlihat berbeda ketika dikonversi ke bentuk HTML dan dilihat dalam web. Sebelum diterbitkan halaman web anda, coba gunakan Word's web preview features, pilih File|Web Page Preview untuk membukan halaman dalam bentuk web browser
Keyboard shortcuts dapat menghemat waktu anda dalam melakukan eksekusi perintah
|
| |||||||||||||||||||||||||||||||||||||||||||||||||||||||||||||||||||||||||||||||||||||||||||||||||||||||||||||||||||||||||||||||||||||||||||||||||||||||
Semua Shortcuts
List Shorcut ini dapat diprint untuk dipelajari. cara untuk mengeprintnya ::
- Pilih Tools|Macro|Macros dari menu bar.
- Dari Macros In ada menu panah kebawah, pilih Word Commands.
- Pilih ListCommands dari macro listing.
- Klik Tombol Run.
- Pilih Current Menu and Keyboard Settings dari popup window dan klik OK.
- Word akan otomatis membuka dokumen baru dengan table shorcut . Print dokumen untuk mengeprint..
![[Formula example]](http://swan-cargo.co.id/ina/office2000/excel/images/formula1.gif)
![[Paste Function window]](http://swan-cargo.co.id/ina/office2000/excel/images/pastefunction.gif)
![[Paste Function options]](http://swan-cargo.co.id/ina/office2000/excel/images/pastefunction2.gif)
![[Autosum example]](http://swan-cargo.co.id/ina/office2000/excel/images/autosum2.gif)
![[Sort dialog box]](http://swan-cargo.co.id/ina/office2000/excel/images/sort1.gif)
![[Sort Options dialog box]](http://swan-cargo.co.id/ina/office2000/excel/images/sort2.gif)
![[AutoFill example]](http://swan-cargo.co.id/ina/office2000/excel/images/autofill1.gif)
![[AutoFill example]](http://swan-cargo.co.id/ina/office2000/excel/images/autofill2.gif) t
t![[Insert ClipArt dialog box]](http://swan-cargo.co.id/ina/office2000/excel/images/clipart.gif)
![[Preview Image window]](http://swan-cargo.co.id/ina/office2000/excel/images/clipartpreview.gif)
![[Insert Picture dialog box]](http://swan-cargo.co.id/ina/office2000/excel/images/insertpicture.gif)
![[Picture toolbar]](http://swan-cargo.co.id/ina/office2000/excel/images/picturetoolbar.gif)
![[Chart Wizard example]](http://swan-cargo.co.id/ina/office2000/excel/images/chartwizard1.gif)
![[Chart Wizard dialog box]](http://swan-cargo.co.id/ina/office2000/excel/images/chartwizard2.gif)
![[Chart Wizard dialog box]](http://swan-cargo.co.id/ina/office2000/excel/images/chartwizard3.gif)
![[Chart Wizard dialog box]](http://swan-cargo.co.id/ina/office2000/excel/images/chartwizard4.gif)
![[Chart Wizard dialog box]](http://swan-cargo.co.id/ina/office2000/excel/images/chartwizard5.gif)
![[Chart Wizard example]](http://swan-cargo.co.id/ina/office2000/excel/images/chartwizard6.gif)
![[chart toolbar]](http://swan-cargo.co.id/ina/office2000/excel/images/charttoolbar.gif)
![[Angle text example]](http://swan-cargo.co.id/ina/office2000/excel/images/chartangle.gif)
![[Page Setup dialog box]](http://swan-cargo.co.id/ina/office2000/excel/images/pagesetup1.gif)
![[Page Setup dialog box]](http://swan-cargo.co.id/ina/office2000/excel/images/pagesetup2.gif)
![[Page Setup dialog box]](http://swan-cargo.co.id/ina/office2000/excel/images/headerfooter.gif)
![[Header and Footer options]](http://swan-cargo.co.id/ina/office2000/excel/images/pagesetup3a.gif)
![[Page Setup dialog box]](http://swan-cargo.co.id/ina/office2000/excel/images/pagesetup4.gif)
![[Print dialog box]](http://swan-cargo.co.id/ina/office2000/excel/images/printwindow.gif)