| Klik tombol Slide Show untuk melihat slide show secara utuh.. Bekerja Dengan Slides Memasukkan slide baru![[new slide]](http://swan-cargo.co.id/ina/office2000/ppt/images/newslidebutton.gif)
Ikuti langkah untuk memasukkan slide baru pada presentasi - Pada garis diluar jendela, pilih slide yang ingin ditampilkan menjadi slide baru setelah mengklik jumlah slide.
- Pilih Insert|New Slide dari menu bar atau klik tombol new slide pada standard toolbar.
- Pilih halaman layout dari jendela dan tekan OK.
Menerapkan Design Template
Untuk memasukkan design template atau mengubah template yang sudah ada, pilih Format|Design Template dari menu bar. Pilih template dan klik Apply. Mengubah Slide Layouts
Untuk mengubah layout template dari slide, Pilih Format|Slide Layout dari menu bar. Pilih salah satu gambar image klik Apply. ![[New Slide dialog box]](http://swan-cargo.co.id/ina/office2000/ppt/images/newslide.gif)
Memanggil Kembali Slides
Untuk memanggil kembali slide dalam Slide Sorter View, gampang saja pilih dalam slide yang akan dipindahkan dan drag slide itu pada lokasi yang baru. Pada Normal atau Outline View, Klik tanda slide ![[slide number icon]](http://swan-cargo.co.id/ina/office2000/ppt/images/slidenum.gif) disamping jumlah slide yang ingin anda pindahkan dan drag icon tersebut ke lokasi baru. disamping jumlah slide yang ingin anda pindahkan dan drag icon tersebut ke lokasi baru. Menyembunyikan Slides
Jika anda tidak ingin menampilkan slide ketika slide show, tapi tidak ingin menghapus slide karena akan digunakan lagi kemudian, slide bisa disembunyikan dengan memilih Slide Show|Hide Slide dari menu bar. Untuk memasukkan slide kembali ke slide show, pilih lagi Slide Show|Hide Slide Membuat Custom Slide Show
Fitur Custom Slide Show mengijinkan anda untuk memilih slide yang ingin ditampilkan pada slide show jika tidak semua slide show digunakan - Pilih Slide Show|Custom Slide Show dari menu bar.
![[Custom Shows dialog box]](http://swan-cargo.co.id/ina/office2000/ppt/images/customshows1.gif) - Klik tombol New... dalam jendela Custom Shows
- Dalam jendela Define Custom Show, ketik nama untuk slide dalam Slide show name field.
![[Define Custom Show dialog box]](http://swan-cargo.co.id/ina/office2000/ppt/images/customshows2.gif) - Masukkan slides ke custom show dengan menyorotnya kedalam jendela Slides in presentation dan klik tombol Add >>. Slide ini akan tampil kemudian muncul dalam jendela Slides in custom show
- Untuk menghilangkan slide dari custom show, sorot nama mereka dalam jendela Slides in custom show dan klik tombol Remove
- Untuk mengulangi perintah custom show, slides dalam custom show, sorot slide yang akan dipindahkan dan klik panah atas dan bawah untuk memilih mana yang akan ditampilkan.
- Klik OK ketika selesai
- Klik tombol Show pada jendela Custom Shows untuk melihat dalam slide show dan klik Close untuk keluar
Mengedit Custom Slide Show ![[Custom Shows dialog box]](http://swan-cargo.co.id/ina/office2000/ppt/images/customshows1.gif)
- Pilih Slide Show|Custom Slide Show dari menu bar .
- Edit tampilan dengan menyorot nama dalam kotak Custom shows dan klik tombol Edit...
- Untuk mengapus tampilan, sorot nama dan klik Remove.
- Untuk membuat copy dari tampilan klik tombol Copy. ketika dicopy lalu ganti dengan mengklik tombol Edit...
- Klik tombol Show untuk melihat custom slide show dan klik Close untuk keluar .
Bulleted Lists on Design Templates
Daftar tanda Bullet mengijinkan anda untuk memajang poin-poin utama pada slide persetation. lists Kotak teks pada design templates termasuk didalamnya daftar bullet.Klik tempat slide untuk memulai memasukkan teks dan tekan ENTER untuk kembali ke baris berikutnya dan masukkan tanda bullet baru. Untuk ke baris berikutnya tanpa memasukkan tanda bullet, tekan SHIFT ketika menekan ENTER. Daftar Tanda Bullet pada Kotak teks
Jika anda tidak membuat daftar bullet dari template, atau jika anda ingin memasukkan daftar bullet, ikuti petunjuk untuk membuat tanda bullet baru. - Pada slide view, buat kotak teks dengan memilih Insert|Text Box dari menu bar.
- Buat kotak teks pada slide dan buat ukuran sesuai dengan keinginan anda, setelah itu
- Pilih Format|Bullets and Numbering dari menu bar.
![[Bullets and Numbering dialog box]](http://swan-cargo.co.id/ina/office2000/ppt/images/bulletsandnumbering.gif) - Ubah ukuran Size bullet dengan mengubah persentasi dalam hubungan dengan teks.
- Pilih warna bullet dari Color menu. Klik More Colors untuk pilihan yang lebih besar.
- Pilih salah satu bullet dari tujuh yang tersedia lalu klik OK.
- ATAU-
Klik tombol Picture untuk melihat jendela Picture Bullet. Pilih salah satu bullet dan klik OK.
- ATAU-
Klik tombol Character untuk memilih karakter dari fonts yang terdapat dalam komputer. Pilih simbol font seperti Wingdings atau Webdings dari Bullets from menu panah kebawah pilih simbol yang anda inginkan. Klik pada karakter pada grid untuk melihatnya. Klik OK ketika anda telah memilih bullet yang ingin digunakan.
![[Bullet dialog box]](http://swan-cargo.co.id/ina/office2000/ppt/images/characterbullet.gif) - Klik OK pada jendela Bullets and Numbering dan gunakan metode yang sama untuk memasukkan "Bulleted Lists on Design Templates" pada daftar.
Bulleted Lists dan New Slides dari Outline
Pada keadaan Normal atau Outline preview, teks akan dengan mudah kedalam jendele outline dan slide otomatis akan dimasukkan. Ikuti langkah dibawah untuk memasukkan slide pada outline view: - Selanjutnya Slide 1 icon, ketik judul slide. Teks yang diketik disamping icon akan menjadi judul pada tiap slide.
- Tekan ENTER untuk mengetik baris selanjutnya. Ini akan otomatis membuat slide baru. Untuk membuat daftar bullet untuk slide pertama, tekan TAB atau klik tombol demote
![[demote]](http://swan-cargo.co.id/ina/office2000/ppt/images/demote.gif) pada menu More Buttons klik tombol "tiga panah" pada akhir format toolbar pada menu More Buttons klik tombol "tiga panah" pada akhir format toolbar ![[More Buttons]](http://swan-cargo.co.id/ina/office2000/ppt/images/morebuttons.gif) . .
Jika ada lebih dari satu daftar bullet pada slide, daftar akan didesain dengan nomor yang terlampir pada kotak hitam. Contoh dibawah menunjukkan slide yang dibuat dari outline disebelah kiri. Daftar bullet pada sebelah kiri pada daftar slide "1" pada outline dan daftar pada sebelah kanan daftar label "2". Ketika diketik outline, mulai pengetikan dalam daftar baru dengan menekan CTRL+ENTER. dalam contoh ini, CTRL+ENTER ditekan setelah mengetik "Access". ![[multiple lists]](http://swan-cargo.co.id/ina/office2000/ppt/images/multiplelists.gif) ![[multiple lists]](http://swan-cargo.co.id/ina/office2000/ppt/images/multiplelists2.gif)
Daftar Nomor
Ikuti langkah ini untuk membuat Daftar Nomor - Buat kotak teks .
- Dengan kotak teks yang telah dipilih, pilih Format|Bullets and Numbering dari menu bar.
- Klik Numbered tab di atas bullet dan penomoran jendela window.
![[Bullets and Numbering dialog box]](http://swan-cargo.co.id/ina/office2000/ppt/images/numbered.gif) - Ubah ukuran nomor dengan mengubah persentasi dalam hubungannya dengan teks.
- Pilih warna untuk warna dari menu Color. Klik More Colors untuk memilih banyak warna
- Ubah nilai Start at jika angka tidak boleh dimulai dengan 1
- Pilih salah satu dari tujuh daftar yang ditunjukkan dan klik OK.
Mengubah ukuran kotak teks
Memilih kotak teks dengan mengkliknya dengan mouse. Garis batas dengan sembilan pilihan akan tampil disekitar kotak teks. Empat pilihan arah di sudut bisa mengubah panjang dan lebar dari kotak ![[Text box example]](http://swan-cargo.co.id/ina/office2000/ppt/images/textbox.gif)
Text Box Properties
Ubah warna, garis dan kotak teks dari kotak dialog Format AutoShape ![[Format AutoShape dialog box]](http://swan-cargo.co.id/ina/office2000/ppt/images/colorsandlines.gif)
- Aktifkan kotak teks dengan mengkliknya dan pilih Format|Colors and Lines dari menu bar.
- Dibawah Colors and Lines tab, pilih Fill color untuk mengisi background kotak teks . Ceklist kotak Semitransparent jika anda ingin background slide warna yang terbayang-bayang.
- Pilih Line warna yang mengilingi kotak Style atau Weight untuk ketebalan baris dan Dashed property jika baris tidak ingin padat.
- Klik Text Box tab.
![[Format AutoShape dialog box]](http://swan-cargo.co.id/ina/office2000/ppt/images/formattextbox.gif) - Ubah Text anchor point untuk memposisikan kembali teks dalam kotak teks.
- Set Internal margins Untuk jarak teks ke tepi kotak
- Klik OK untuk memasukkan perubahan ke kotak teks
Menghapus Kotak Teks
Untuk menghapus kotak teks dari template, tinggal mengklik batas kotak teks dan tekan DELETE pada keyboard. Memasukkan Catatan
Dari Normal View, catatan bisa dimasukkan ke slide. Catatan ini tidak akan terlihat pada saat persentasi, tapi dapat diprint ke kertas dengan memilih Print What: Notes Pages ![[Notes window]](http://swan-cargo.co.id/ina/office2000/ppt/images/addnotes.gif)
Video
Untuk memasukkan video ke presentasi anda pilih Insert|Movies and Sounds|Movie from File atau sisipkan animasi dari Microsoft's gallery pilih Insert|Movies and Sounds|Movie from Gallery. Pilih file video dan klik OK. Audio
Untuk memasukkan suara ke persentasi pilih Insert|Movies and Sounds|Sound from Gallery atau Sound from File. Pilih file suara dan klik OK. Memasukkan Teks
Jika slide layout dimasukkan ke kotak teks, caranya mudah pada kotak teks masukkan teks. Untuk memasukkan kotak teks ke Slide, Pilih Insert|Text Box dari menu bar dan gambar kotak teks dengan mouse. Set teks agar bisa diedit dengan memilih Tools|Options dari menu bar dan dengan mengklik Edit tab. ![[Options window]](http://swan-cargo.co.id/ina/office2000/ppt/images/options2.gif)
Formatting Text
Pilih teks yang akan diubah formatnya dengan menyorot teks pada slide atau outline. Pilih Format|Font dari menu bar atau klik kanan pada teks yang disorot dan pilih Font dari menu popup shorcut menu atau,. Pilih font face, size, style, effect, dan color dari kotak dialog Font Klik tombol Preview untuk melihat bagaimana perubahan akan timbul dalam slide sebelum membuat keputusan Mengganti Fonts
Desain template memiliki pilihan untuk mengganti font yang digunakan untuk presentasi untuk keadaan tertentu. Perubahan font dapat dilakukan dengan cara, Pilih Format|Replace Font dari menu bar. Pilih font yang ingin Replace dari pilihan panah bawah menu dan font harus sudah berubah With dari menu berikutnya, dan klik tombol Replace ![[Replace Font window]](http://swan-cargo.co.id/ina/office2000/ppt/images/replacefont.gif)
Baris Space
Mengubah ukuran space antar baris dalam kotak teks dengan memilih Format|Line Spacing dari menu bar. ![[Line Spacing window]](http://swan-cargo.co.id/ina/office2000/ppt/images/linespacing.gif)
- Baris Space - Pilih ukuran vertikal space antar baris. Nilai "1" sama dengan single spae dan "2" adalah double space.
- Sebelum paragraph dan Setelah paragraph - Nilai ini akan menentukan besar space vertikal sebeleum dan setelah paragraf dalam kotak teks.
Mengubah Case
Mengubah karakter dalam paragrf dengna memilih Format|Change Case dari menu bar tanpa harus mengetik lagi teks. ![[Change Case window]](http://swan-cargo.co.id/ina/office2000/ppt/images/changecase.gif)
- Sentence case - Huruf kapital dalam kata pertama dalam kalimat
- Lowercase dan Uppercase - Mengubah semua dalam dokumen
| ![[New Presentation dialog box]](http://swan-cargo.co.id/ina/office2000/ppt/images/startup.gif)
![[AutoContent Wizard window]](http://swan-cargo.co.id/ina/office2000/ppt/images/autocontent1.gif)
![[New Presentation dialog box]](http://swan-cargo.co.id/ina/office2000/ppt/images/designtemplates.gif)
![[Open existing presentation dialog box]](http://swan-cargo.co.id/ina/office2000/ppt/images/openfile.gif)
![[New Slide dialog box]](http://swan-cargo.co.id/ina/office2000/ppt/images/newslide.gif)
![[Power Point screen layout]](http://swan-cargo.co.id/ina/office2000/ppt/images/screengrab.gif)
![[View buttons]](http://swan-cargo.co.id/ina/office2000/ppt/images/views.gif)
![[Normal View]](http://swan-cargo.co.id/ina/office2000/ppt/images/view-normal.gif)
![[Slide View]](http://swan-cargo.co.id/ina/office2000/ppt/images/view-slide.gif)
![[Outline View]](http://swan-cargo.co.id/ina/office2000/ppt/images/view-outline.gif)
![[Slide Sorter View]](http://swan-cargo.co.id/ina/office2000/ppt/images/view-sorter.gif)
![[Custom Shows dialog box]](http://swan-cargo.co.id/ina/office2000/ppt/images/customshows1.gif)
![[Define Custom Show dialog box]](http://swan-cargo.co.id/ina/office2000/ppt/images/customshows2.gif)
![[Bullets and Numbering dialog box]](http://swan-cargo.co.id/ina/office2000/ppt/images/bulletsandnumbering.gif)
![[Bullet dialog box]](http://swan-cargo.co.id/ina/office2000/ppt/images/characterbullet.gif)
![[multiple lists]](http://swan-cargo.co.id/ina/office2000/ppt/images/multiplelists.gif)
![[multiple lists]](http://swan-cargo.co.id/ina/office2000/ppt/images/multiplelists2.gif)
![[Bullets and Numbering dialog box]](http://swan-cargo.co.id/ina/office2000/ppt/images/numbered.gif)
![[Text box example]](http://swan-cargo.co.id/ina/office2000/ppt/images/textbox.gif)
![[Format AutoShape dialog box]](http://swan-cargo.co.id/ina/office2000/ppt/images/colorsandlines.gif)
![[Format AutoShape dialog box]](http://swan-cargo.co.id/ina/office2000/ppt/images/formattextbox.gif)
![[Notes window]](http://swan-cargo.co.id/ina/office2000/ppt/images/addnotes.gif)
![[Options window]](http://swan-cargo.co.id/ina/office2000/ppt/images/options2.gif)
![[Replace Font window]](http://swan-cargo.co.id/ina/office2000/ppt/images/replacefont.gif)
![[Line Spacing window]](http://swan-cargo.co.id/ina/office2000/ppt/images/linespacing.gif)
![[Change Case window]](http://swan-cargo.co.id/ina/office2000/ppt/images/changecase.gif)










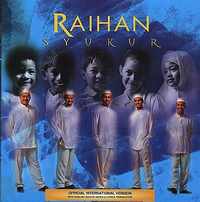
Tidak ada komentar:
Posting Komentar