Penyortiran dan penyaringan akan mengijinkan anda untuk melihat arsip dalam tabel dalam cara yang berbeda. Dan anda akan melihat arsip dalam tabel itu dengan berbagai jenis kriteria dan spesifikasi. .
![]() Sorting
Sorting
Anda boleh melihat arsip dalam tabel dalam perintah berbeda dari yang mereka tampilkan seperti menyortir dalam tanggal atau memberi perintah secara alphabet, untuk contoh. Ikuti langkah untuk menyortir arsip dalam tabel dengan menggunakan angka pada satu field.
- Pada tabel view, tempatkan kursor dalam kolom yang ingin di sortir.
- Pilih Records|Sort|Sort Ascending atau Records|Sort|Sort Descending dari menu bar atau klik Sort Ascending atau tombol Sort Descending pada toolbar.
Untuk menyortir lebih dari satu kolom (seperti menyortir dalam tanggal dan lalu menyortir arsip dengan tanggal yang sama dalam alphabet), sorot kolom dengan mengklik dan mendrag mouse melewati label field dan pilih satu dari metode diatas.
![]() Filter by Selection (Menyaring dengan Memilih)
Filter by Selection (Menyaring dengan Memilih)
Fitur ini akan menyaring arsip yang berisi data identik bernilai pada field seperti menyaring semua arsip yang berhubungan dengan "Smith" dalam field. Untuk memfilter dengan memilih, tempatkan kursor dalam filed yang ingin disaring dalam arsip dan klik tombol Filter by Selection dalam toolbar atau pilih Records|Filter|Filter By Selection dari menu bar. Seperti dalam contoh dibawah, kursor ditempatkan dalam City field pada arsip kedua yang berbubungan dengan "Ft. Myers" lau penyaringan tabel akan menunjukkan hanya arsip dimana city dari Ft. Myers.
![[sample datasheet]](http://swan-cargo.co.id/ina/office2000/access/images/datasheetsample.gif)
![]() Filter by Form
Filter by Form
Jika tabel sangat luas, sangat sulit untuk mencari arsip yang berisi hubungan yang ingin disaring, dengan menggunakan Filter by Form akan sangat menguntungkan. Metode ini membuat versi kosong dari tabel dengan menu panah kebawah untuk masing-masing field berisi hubungan nilai yang ditemukan dalam arsip pada field. Dibawah default Look for tab dalam jendela Filter by Form, klik dalam field untuk masuk ke kriteria filter. Untuk menetapkan suatu kriteria jika arsip berisi satu dari dua nilai spesifik, klik Or tab pada bawah jendela dan pilih kriteria lain dari menu panah bawah. Lebih Or tabs akan muncul setelah satu kriteria diset untuk mengijinkan anda untuk memasukkan lebih kriteria dengan filter. Setelah anda memilih semua kriteria yang diinginkan untuk disaring, klik tombol Apply Filter ![]() pada toolbar.
pada toolbar.
![[Filter by Form]](http://swan-cargo.co.id/ina/office2000/access/images/filterbyform.gif)
Metode berikut dapat digunakan untuk memilih arsip berdasar arsip yang dipilih dengan tidak memiliki nilai yang sama persis. Ketikan format ini ke dalam field dimana menu panah kebawah akan tampil sebagai pengganti pemilihan nilai absolut.
| ||||||||||||
Menyimpan Filter
Isi dari dari saringan tabel bisa disimpan dengan memilih File|Save As Query dari menu bar. Masukkan nama dari query dan klik OK. Query sekarang disimpan dalam database
![[Save As Query window]](http://swan-cargo.co.id/ina/office2000/access/images/filterbyformsave.gif)
![]() Menghapus Filter
Menghapus Filter
Untuk melihat semua arsip pada tabel lagi, klik Apply Filter pada toolbar
Pengenalan Queries
Query memilih arsip dari satu atau lebih tabel dalam database sehingga mereka dapat dilihat, dianalisis disortir pada datasheet umum. Hasil kumpulan arsip, disebut dynaset (short for dynamic subset), disimpan dalam objek database dan bisa bisa dipakai lagi dimasa datang. Query akan diperbaharui kapan saja ketika tabel aslinya diperbaharui.
Membuat Query dalam Design View
Ikuti langkah dibawah untuk membuat new query dalam Design View:
- Dari halaman Query pada Database Window, klik tombol New.
![[New Query]](http://swan-cargo.co.id/ina/office2000/access/images/createquery1.gif)
- Pilih Design View dan klik OK.
- Pilih tabel dan queries yang ada dari Tables danQueries tabs and klik tombol Add tambahkan ke masing-masing query yang baru.
- Klik Close ketika semua tabel dan quearies telah dipilih.
![[Show Table window]](http://swan-cargo.co.id/ina/office2000/access/images/query1.gif)
- Masukkan fields dari tabel ke query yang baru dengan mengklik ganda pada field dalam kotak tabel atau pilih field dari Field: danTable: menu panah bawah pada form query.
![[Select Query window]](http://swan-cargo.co.id/ina/office2000/access/images/query2.gif)
- Masukkan kriteria untuk query dalam Criteria: field. Diikuti tabel yang disediakan, contoh untuk beberapa wildcard symbols dan arithmetic operators akan sangat berguna. Expression Builder
![[Expression Builder button]](http://swan-cargo.co.id/ina/office2000/access/images/expressionbuilder.gif) juga bisa diugnakan untuk membantu dalam menulis ungkapan itu.
juga bisa diugnakan untuk membantu dalam menulis ungkapan itu.
Query Wildcards and Expression Operators Wildcard / Operator Explanation ? Street The question mark is a wildcard that takes the place of a single letter. 43th * The asterisk is the wildcard that represents a number of characters. <100 Value less than 100 >=1 Value greater than or equal to 1 <>"FL" Not equal to (all states besides Florida) Between 1 and 10 Numbers between 1 and 10 Is Null
Is Not NullFinds records with no value
or all records that have a valueLike "a*" All words beginning with "a" >0 And <=10 All numbers greater than 0 and less than 10 "Bob" Or "Jane" Values are Bob or Jane
- Setelah anda memilih semua field dan tabel, klik tombol Run pada toolbar.
- Simpan query dengan mengklik tombol Save.
Query Wizard
Access' Query Wizard Akan memudahkan membantu anda untuk memulai membuat pilihan query.
- Klik icon Create query by using wizard pada database window untuk mendapat Access untuk membuat query
![[Simple Query Wizard dialog box]](http://swan-cargo.co.id/ina/office2000/access/images/querywizard1.gif)
- Dari jendela utama, pilih field yang akan dimasukkan ke dalam query dengan pertama-tama memilih tabel dari menu tombol bawah menu Tables/Queries. Pilih field dengan mengklik tombol > untuk memindahkan field dari field yang tersedia pada daftar. Klik ganda tombol panah >> untuk memindahkan semua field ke Selected Fields. Pilih tabel lain atau query untuk memilih dari field dan ulangi proses dengan memindahkannya ke pilihan kotak Fields. Klik Next > ketika semua field telah dipilih.
![[Simple Query Wizard dialog box]](http://swan-cargo.co.id/ina/office2000/access/images/querywizard2.gif)
- Pada jendela berikutnya, masukkan nama untuk query dan klik Finish.
- Mengacu pada langkah 5-8 pada tutorial sebelumnya untuk memasukkan parameter lain pada query.
Menemukan Salinan Query
Query ini akan menyaring arsip keluar dalam tabel tungga yang berisi salinan values dalam field.
- Klik tombol New pada database Query window, pilih Find Duplicates Query Wizard dari jendela New Query dan klik OK.
![[New Query window]](http://swan-cargo.co.id/ina/office2000/access/images/finddups1.gif)
- Pilih tabel atau query yang salinan yang ditemukan yang akan djalanan dari daftar yang disediakan dan klik Next >.

- Pilih field yang berisi salinan values dengan menyorot namanya dalam daftar fields yang disediakan dan klik tombol > untuk memindahkan field ke Duplicate-value fields list atau >> untuk memindahkan semua ke fields. Klik Next > ketika semua fields telah dipilih

- Pilih field yang muncul dalam new query bersama dengan field yang dipilih dalam layar sebelumnya dan klik Next >.

- Beri nama pada new query dan klik Finish.

Menghapus Query
Untuk menghapus tabel dari query, klik judul tabel dan tekan Delete pada keyboard.
Forms digunakan sebagai jalan alternatif untuk memasukan data ke tabel database.
Membuat Form dengan Wizard
Untuk membuat form dengan memakai bantuan wizard, ikuti langkah berikut :
- Klik Create form by using wizard option pada jendela database.
- Dari Tables/Queries menu panah bawah, pilih tabel atau query datasheet form yang akan dimodifikasi. Lalu, pilih field yang akan dimasukkan ke form sorot salah satunya pada jendela Available Fields dan klik panah kanan sekali untuk memindahkan field ke Selected Fields. Untuk memindahkan semua field ke Select fields, klik ganda tombol panah kanan dua kali. Jika anda membuat kesalahan dan dan akan menghapus field atau semua field dari jendela Selected Fields, klik panah kiri < atau dobel panah kiri <<. Setelah field yang sesuai dipilih, klik tombol Next > untuk memindahkannya ke layar berikutnya.
![[Form Wizard dialog box]](http://swan-cargo.co.id/ina/office2000/access/images/formwizard1.gif)
- Pada layar berikutnya, Pilih layout dari form.
- Columnar - Arsip tunggal ditampilkan sekali dengan label dan form daftar field berdampingan pada kolom
- Justified - Arsip tunggal ditampilkan dengan label dan form field terdaftar melewati layar.
- Tabular - Arsip ganda terdaftar pada halaman sekali dengan field pada kolom dan arsip pada baris.
- Datasheet - Arsip ganda ditampilkan dalam Datasheet View
![[Form Wizard dialog box]](http://swan-cargo.co.id/ina/office2000/access/images/formwizard2.gif)
- Pilih visual style dari form dengan memilih option dan klik Next >.
![[Form Wizard dialog box]](http://swan-cargo.co.id/ina/office2000/access/images/formwizard3.gif)
- Pada layar terakhir, nama form dalam space disediakan. Pilih "Open the form to view or enter information" untuk membuka form form dalam Form View atau "Modify the form's design" untuk membuka dalam Design View. Klik Finish untuk membuat form
![[Form Wizard dialog box]](http://swan-cargo.co.id/ina/office2000/access/images/formwizard4.gif)
Membuat Form dalam Design View
Untuk membuat form tanpa, ikuti langkah berikut:
- Klik tombol New pada form jendela database
- Pilih "Design View"dan pilh tabel atau query form akan menghubungkan dengan form dari menu panah kebawah.
- Pilih View|Toolbox dari menu bar untuk melihat toolbar terapung dengan tambahan option
![[toolbox diagram]](http://swan-cargo.co.id/ina/office2000/access/images/toolbox.gif)
- Masukkan kontrol ke form dengan mengklik dan mendrag nama field dari Field List floating window. Access membuat kotak teks untuk nilai dan label untuk nama field ketika tindakan ini selesai. Untuk mmeasukkan kontrol untuk semua field dalam daftar field, klik ganda judul Field List window's bar dan drag semua dari field yang disorot ke form.
![[form example]](http://swan-cargo.co.id/ina/office2000/access/images/form1.gif)
Memasukkan Arsip menggunakan Form
Masukkan data ke tabel dengan mengisi field form. Tekan Tab untuk memindahkan dari field to field dan membuat arsip baru dengan mengklik Tab setelah field arsip terakhir. Arsip baru bisa juga dibuat kapan saja dengan mengklik tombol New Record ![]() pada bawah form window. Arsip otomatis disimpan ketika memasukinya, jadi tidak perlu menyimpan secara manual.
pada bawah form window. Arsip otomatis disimpan ketika memasukinya, jadi tidak perlu menyimpan secara manual.
![[Form View]](http://swan-cargo.co.id/ina/office2000/access/images/formwizard5.gif)
Halaman ini menerangkan penggunaan beberapa tipe form kontrol termasuk daftar, combo boxes, checkboxes, option groups, dan tombol perintah
List dan Combo Boxes
Jika membutuhkan ruang yang kecil, berupa angka gunakan Combo Box, menggunakan combo atau list boxes akan mempermudah dan mempercepat pemasukan data. Ada dua tipe kontrol berbeda dalam nilai angka yang mereka tampilkan. Daftar angka semua dtampilkan pada list box, jika menggunakan Combo Box perlu menggunakan panah ke bawah. seperti contoh dibawah.
| Combo Box | List Box |
Dengan menggunakan combo atau list box, nama gedung sekolah tidak perlu diketik untuk semua arsip. Sebagai gantinya, dapat dilakukan dengan memilih dari list. Ikuti langkah berikut untuk memasukkan list atau combo box ke form:
- Buka form dalam Design View.
- Pilih View|Toolbox untuk melihat toolbox dan yakinkan tombol"Control Wizards"ditekan
- Klik list atau atau tombol combo box tool dan gambar garis batas pada form. Combo box wizard kotak dialog akan tampil.
- Pilih sumber untuk list atau combo box dan klik Next >.
![[Combo Box Wizard]](http://swan-cargo.co.id/ina/office2000/access/images/combowizard1.gif)
- Tergantung dari pilihan anda dalam kotak dialog pertama, pilihan berikutnya akan bervariasi. Jika anda memilih untuk look up values dari tabel atau query, Ikuti kotak akan muncul. Pilih table atau query dari nilai kotak combo. Klik Next > dan pilih fields dari tabel atau query yang dipilih. Klik Next >untuk memproses
![[Combo Box Wizard]](http://swan-cargo.co.id/ina/office2000/access/images/combowizard2.gif)
- Pada kotak dialog selanjutnya, set lebar combo box dengan mengklik dan mendrag ke tepi kolom. Klik Next >.
![[Combo Box Wizard]](http://swan-cargo.co.id/ina/office2000/access/images/combowizard3.gif)
- Kotak dialog berikutnya mengijinkan menerangkan access apa yang dilakukan dengan nilai yang dipilih. Pilih"Remember the value for later use" untuk menggunakan nilai dalam macro atau pilih field dimana nilai disimpan. Klik Next > untuk memproses ke layar terakhir.
![[Combo Box Wizard]](http://swan-cargo.co.id/ina/office2000/access/images/combowizard4.gif)
- Ketik nama yang akan muncul dalam kotak label dan klik Finish.
Check Boxes dan Tombol Option
Gunakan check boxes dan tombol option button untuk menampilkan nilai yes/no, true/false, or on/off. Hanya satu nilai dari group tombol pilihan yang bisa dipilih ketika beberapa atau semua nilai dari check box group telah dipilih. Artinya ada lima atau kurang pilihan yang ada yang bisa dipilih. Combo boxes atau lists harus digunakan untuk daftar yang pilihan yang panjang. Untuk memasukkan checkbox atau option group:
- Klik Option Group tool pada toolbox dan tarik daerah dimanan group akan ditempatkan pada form dengan mouse.. The option group wizard kotak dialog akan muncul.
- Pada jendela pertama, masukkan label untuk pilihan dan klik tombol tab ntuk masuk ke label. Klik Next > ketika label selesai diketik.
![[Option Group Wizard]](http://swan-cargo.co.id/ina/office2000/access/images/optiongroup1.gif)
- Pada jendela selanjutnya, pilih nilai default jika ada dan klik Next >.
![[Option Group Wizard]](http://swan-cargo.co.id/ina/office2000/access/images/optiongroup2.gif)
- Pilih nilai untuk options dan klik Next >.
![[Option Group Wizard]](http://swan-cargo.co.id/ina/office2000/access/images/optiongroup3.gif)
- Pilih apa yang harus dilakukan dengan value dan klik Next >.
![[Option Group Wizard]](http://swan-cargo.co.id/ina/office2000/access/images/optiongroup4.gif)
- Pilih type dan style dari option group dan klik Next >.
![[Option Group Wizard]](http://swan-cargo.co.id/ina/office2000/access/images/optiongroup5.gif)
- Ketik untuk penggolongan dan option group dan klik Finish.
Tombol Perintah
Pada contoh ini, tombol perintah disamping arsip digunakan untuk membuka form yang lain.
- Buka form dalam Design View dan pastikan tombol Control Wizard button pada toolbox ditekan.
- Klik tombol perintah icon pada toolbox dan tarik tombol ke form. Command Button Wizard akan muncul.
- Pada jendela dialog pertama, kategori aksi akan muncul dalam daftar sebelah kiri sedangkan yang kanan masing-masing kategori aksi. Pilih action untuk tombol perintah dan klik Next >.
![[Command Button Wizard]](http://swan-cargo.co.id/ina/office2000/access/images/commandbutton1.gif)
- Pada beberapa halaman berikutnya pilihan akan bervariasi berdasarkan pada action yang telah dipilih. Lanjutkan dengan memilih option untuk tombol perintah.
- Pilih tampilan gambar tombol dengan masuk ke caption text atau selecting a picture. Ceklist kotak Show All Pictures untuk melihat semua daftar gambar yang tersedia. Klik Next >.
![[Command Button Wizard]](http://swan-cargo.co.id/ina/office2000/access/images/commandbutton5.gif)
- Masukkan nama untuk tombol perintah dan klik Finish untuk membuat tombol
Apakah Subform ?
Subform adalah form yang ditempatkan di form parent, disebut juga form utama. Subform terutama berguna untuk menampilkan data dari tabel dan queries yang mempunyai hubungan satu ke banyak. Untuk contoh, pada contoh dibawah, data pada form utama digambarkan dari item informasi tabel ketika isi subform semua dari pesanan untuk item. Arsip item adalah "Satu" bagian dari satu kebanyak hubungan ketika order "banyak" hubungan sejak banyak pesanan bisa ditempatkan untuk satu item.
![[Sample Subform]](http://swan-cargo.co.id/ina/office2000/access/images/samplesubform.gif)
Sisa dari halaman ini menjelaskan tiga metode untuk membuat subform dan mereka berasumsi data tabel dan/atau queries telah dibuat.
Membuat Form dan Subform Sekaligus
Gunakan metode ini jika form telah dibuat. Form utama dan subform bisa dibuat secara otomatis dengan menggunakan wizard Jika table relationships diset dengan baik atau jika query yang disertakan berbagai tabel dipilih Contohnya, hubungan bisa diset antara isi tabel informasi pelanggan dan daftar salah satu order konsumen jadi order untuk masing-masing pelanggan ditampilkan bersama-sama dengan menggunakan form utama dan subform. Ikuti langkah berikut untuk membuat subform dalam form :
- Klik ganda Create form by using wizard pada database window.
- Dari Tables/Queries menu panah kebawah, pilih tabel pertama atau query dari form utama yang akan ditampilkan data. Pilih field yang muncul dalam form dengna menyorot nama field pada daftar Available Fields pada sebelah kiri dan klik tombol panah tunggal atau klik panah ganda >> untuk memilih semua field. .
![[Form Wizard]](http://swan-cargo.co.id/ina/office2000/access/images/subform1.gif)
- Dari jendela yang sama, pilih tabel lain atau query dari menu kebawah Tables/Queries dan piih field yang ditampilkan dalam form Next untuk melanjutkan setelah semua field telah dipilih.
- Pilih suatu pengaturan untuk forms dengan memilih form with subform(s) jika form ditampilkan pada halaman yang sama atau Linked forms jika ada banyak kontrol pada form utama dan subform akan tidak cocok Klik Next untuk memproses ke halaman berikutnya dari options.
![[Form Wizard]](http://swan-cargo.co.id/ina/office2000/access/images/subform2.gif)
- Pilih suatu bentuk tabel atau datasheet layout untuk form dan klik Next.
![[Form Wizard]](http://swan-cargo.co.id/ina/office2000/access/images/subform3.gif)
- Pilih style untuk form dan klik Next.
![[Form Wizard]](http://swan-cargo.co.id/ina/office2000/access/images/subform4.gif)
- Masukkan nama untuk form utama dan subform. Klik Finish untuk membuat forms.
![[Form Wizard]](http://swan-cargo.co.id/ina/office2000/access/images/subform5.gif)
- Arsip baru bisa dimasukkan ke du tabel atau queris sekaligus dengan menggunakan kombinasi form baru.
Subform Wizard
Jika form utama atau kedua form telah ada, Subform Wizard bisa digunakan untuk mengkombinasikan forms. Ikuti langkah berikut untuk menggunakan Subform Wizard:
- Buka form utama dalam Design View dan buat tombol Control Wizard
![[Control Wizard button]](http://swan-cargo.co.id/ina/office2000/access/images/controlwizard.gif) pada toolbox tertekan.
pada toolbox tertekan. - Klik Subform/Subreport icon
![[Subform icon]](http://swan-cargo.co.id/ina/office2000/access/images/subformicon.gif) pada toolbox dan tarik garis subform pada form utama. Subform Wizard kotak dialog akn muncul ketika tombol mouse dilepas.
pada toolbox dan tarik garis subform pada form utama. Subform Wizard kotak dialog akn muncul ketika tombol mouse dilepas. - Jika belum dibuat, pilih "Use existing Tables and Queries". Cara lainnya, pilih form yang ada yang akan menjadi. Klik Next untuk melanjutkan
![[SubForm Wizard]](http://swan-cargo.co.id/ina/office2000/access/images/subformwiz1.gif)
- Window dialog berikutnya akan muncul hubungan tabel yang diasumsikan Access. Pilih satu dari hubungan atau sesuai dengan keinginan anda dan klik Next.
![[SubForm Wizard]](http://swan-cargo.co.id/ina/office2000/access/images/subformwiz2a.gif)
- Pada kotak dialog terakhir, masukkan nama dari subform dan klik Finish.
Metode Drag-dan-Drop
Gunakan metode ini untuk membuat subform dari dua form yang telah ada. Yakinkan bahwa tabel hubungan telah ada dan diset sebelum mengikuti proses berikut :
- Buka form utama dalam Design View dan pilih Window|Tile Vertically ke tampilan keduanya database window dan form sisi ke sisi.
![[Drag-and-Drop example]](http://swan-cargo.co.id/ina/office2000/access/images/draganddrop.gif)
- Drag form icon disamping nama subform ke dalam bagian detail dari form utama design.
![[Drag-and-Drop example]](http://swan-cargo.co.id/ina/office2000/access/images/draganddrop2.gif)
Berbagai Format Halaman dengan Menggunakan Tabs
Tab kontrol mengijinkan anda untuk mempermudah membuat berbagai format halaman. Membuat tabs kontrol dengan mengikuti langkah berikut :
- Klik icon Tab Control pada toolbox dan tarik kontrol pada form
- Masukkan kontrol baru pada masing-masing halaman tab, dengan cara yang sama dengan kontrol masukkan halaman form biasa dan klik tabs untuk mengubah halaman. Form yang telah ada tidak bisa dimasukkan ke halaman tab dengan mendrag dan mendrop. Sebagai ganti, klik kanan pada kontrol dan pilih Cut dari shortcut menu. Lalu klik kanan pada tab kontrol dan pilih Paste. Kontrol bisa diposisikan kembali pada tab kontrol.
![[Tab control example]](http://swan-cargo.co.id/ina/office2000/access/images/tabpage.gif)
- Add new tabs or delete tabs dengan mengklik kanan dalam tab area dan pilih Insert Page atau Delete Page dari shortcut menu.
- Reorder the tabs dengan klik kanan pada tab kontrol dan memilih Page Order.
- Rename tabs dengan klik ganda pada tab dan mengubah Name property dibawah Other tab.
Format Bersyarat.
Format khusus tergantung pada kontrol value yang bisa dimasukkan ke kotak teks, daftar, dan kotak combo. Default value bisa ditata sepanjang memenuhi tiga syarat format. Untuk memasukkan syarat format untuk mengontrol element, ikuti langkah berikut :
- Pilih kontrol format dan harus diberlakukan dan pilih Format|Conditional Formatting dari menu bar.
- Dibawah Condition 1, pilih salah satu satu tipe syarat :
- Field Value Is menerapkan pengaturan berdasarkan pada value of control. Memilih suatu perbandingan type dari menu panah bawah kedua dan masukkan pada akhir kotak teks.
- Expression Is menerapkan pengaturan jika ungkapan benar. Masukan nilai dalam kotak teks dalam value dan format akan dimasukkan jika value sesuai dengan ungkapan.
- Field Has Focus akan menerapkan format secepat field dalam fokus.
- Masukkan syarat dengan mengklik tombol Add >> dan menghapus syarat dengan menklik Delete... dan menceklist syarat untuk dihapus.
![[Conditional Formatting dialog window]](http://swan-cargo.co.id/ina/office2000/access/images/conditional.gif)
Password Text Fields
Untuk memodifikasi kotak teks maka masing-masing karakter nampak sebagai suatu tanda bintang ketika user mengetik informasi, pilih kotak field dalam Design View dan klik Properties. Dibawah Data tab, klik dalam Input Mask field dan lalu klik tombol [...] akan muncul. Pilih "Password" dari daftar masukkan tersebunyi dan klik Finish.Walaupun pemakai akan hanya lihat tanda bintang untuk masing-masing karakter yang diketik, karakter sebenarnya akan disimpan dalam database.
Mengubah Tipe Kontrol
Jika anda memutuskan mengubah tipe kontrol, ini bisa dilakukan tanpa menghapus kontrol yang ada dan membuat yang baru walaupun tidak semua tipe kontrol bisa dikonversi dan memiliki keterbatasan tipe yang bisa dikonversi. Untuk mengubah kontrol tipe, pilih kontrol pada form dalam Design View dan pilih Format|Change To dari menu bar. Pilih satu dari tipe kontrol
Berbagai Kunci Utama
Untuk memilih dua field untuk gabungan kunci utama, pindahkan mouse diatas kolom ke nama field dan perhatikan perubahan menjadi panah। Klik mouse, tahan dan drag mouse keatas semua fields yang harusnya menjadi kunci utama dan lepaskan tombol mouse. dengan berbagai field tersorot, klik tombol primary key.
Pengenalan Reports
Reports akan mengorganisir dan menggolongkan informasi dalam tabel atau query dan menyediakan jalan untuk mencetak data dalam database.
Menggunakan Wizard
Membuat report menggunakan Access' wizard dengan mengikuti langkah berikut :
- Klik ganda "Create report by using wizard" option pada Reports Database Window.
- Pilih sumber informasi untuk report dengan memilih tabel atau query dari Tables/Queries menu tombol kebawah. Lalu, pilih field yang akan ditampilkan dalam report dengan memindahkannya dari menu Available Fields ke jendela Selected Fields gunakan tombol panah kanan > untuk memindahkan satu field sekali atau tombol panah ganda >> untuk memindahkan semua field sekali. Klik tombol Next > untuk pindah ke layar berikutnya.
![[Report Wizard dialog box]](http://swan-cargo.co.id/ina/office2000/access/images/reportwizard1.gif)
- Pilih fields dari daftar arsip yang harus digolongkan dengan mengklik tombol panah kanan. > untuk memasukkan fieldt ke diagram. Gunakan tombol Priority untuk mengubah perintah dari penggolongan field jika lebih dari satu field dipilih. Klik Next > untuk melanjutkan.
![[Report Wizard dialog box]](http://swan-cargo.co.id/ina/office2000/access/images/reportwizard2.gif)
- Jika arsip harus disortir, mengidentifkasi sortiran harus disini. Pilih field pertama arsip harus disortir dan klik tombol sortir A-Z untuk memilih dari menaik atau menurun. Klik Next > untuk melanjutkan
![[Report Wizard dialog box]](http://swan-cargo.co.id/ina/office2000/access/images/reportwizard3.gif)
- Pilih layout dan orientasi halaman untuk report dan klik Next >.
![[Report Wizard dialog box]](http://swan-cargo.co.id/ina/office2000/access/images/reportwizard4.gif)
- Pilih warna dan graphic style untuk report dan klik Next >.
![[Report Wizard dialog box]](http://swan-cargo.co.id/ina/office2000/access/images/reportwizard5.gif)
- Pada layar terakhir, beri nama report dan pilih untuk membukanya pada Print Preview atau Design View mode. Klik Finish untuk membuat report
![[Report Wizard dialog box]](http://swan-cargo.co.id/ina/office2000/access/images/reportwizard6.gif)
Membuat dalam Design View
Untuk membuat report dari awal, pilih Design View dari Reports Database Window.
- Klik tombol New pada jendela Database Window. Sorot "Design View" dan pilih data report dari menu panah kebawah dan klik OK.
![[New Report window]](http://swan-cargo.co.id/ina/office2000/access/images/report1.gif)
- Anda akan diberi grid kosong dengan kotak field dan element form toolbar untuk Design View untuk forms. Design report sangat banyak jalan untuk membuat form. Untuk contoh, klik ganda judul kotak field untuk mamasukkan semua field ke report sekaligus. Lalu, gunakan kursor tanda tangan pada element untuk mengubah ukurannya, pindahkan mereka ke lokasi yang berbeda, dan modifikasi penampilan report dengan menggunakan option pada formatting toolbar. Klik tombol Print View diatas, sudut kiri pada layar untuk melihat report.
![[form edit window]](http://swan-cargo.co.id/ina/office2000/access/images/report2.gif)
Pilih File|Page Setup untuk memodifikasi garis tepi halaman, ukuran, orientasi, dan setting kolom. Setelah semua berubah, cetak report dengan memilih File|Print dari menu bar atau klik tombol Print pada toolbar
Pengimporan
Mengimpor objek dari database lain akan membuat duplikat tabel, query, atau database objek lain yang anda inginkan. Impor database objek dengan mengikuti langkah berikut :
- Membuka tujuan database.
- Pilih File|Get External|Import dari menu bar.
- Pilih database objek yang ada didalamnya klik tombol Import.
- Dari jendela Import Objects, klik pada objek tabs untuk mencari objek yang ingin untuk diimpor ke database. Klik tombol Options >> ke menu option. Dibawah Import Tables, Pilih "Definition and Data" jika isi tabel haru di duplikat atau "Definition Only" jika tabel struktur akan di duplikasi tapi bukan datanya. Dibawah Import Queries, pilih "As Tables" jika queries ditampilkan dalam tabel biasa pada tujuan database. Sorot nama objek, dan klik OK.
![[Import Objects window]](http://swan-cargo.co.id/ina/office2000/access/images/importobjects.gif)
- Objek baru akan muncul dengan objek yang ada dalam database.
Exporting
Efek pengimporan bisa juga dilakukan dengan menggunakan metode kebalikan exporting.
- Membuka database yang berisi objek yang akan di copy (exported) ke database lain.
- Cari Objek dalam Jendela Database Window dan sorot. Lalu, pilih File|Export... dari menu bar.
- Pilih tujuan database dari jendela dan klik Save.
- Anda akan diberikan pilihan untuk nama dari objek baru dan juga diberikan pilihan lain, seperti apakah akan mengkopi struktur atau data tabel. Klik OK untuk menyelesaikan prosedur eksport.
Linking
Tidak seperti mengimport, link objek dari database lain akan dibuat link ke objek dalam database. Membuat link dengan mengikuti langkah berikut :
- Buka tujuan database.
- Pilih File|Get External|Link Tables... dari menu bar.
- Pilih lokasi database tabel dan klik tombol Link.
- Daftar tabel jendela dalam database akan muncul kemudian Sorot tabel atau table yang link dank klik OK. link ke tabel akan muncul dalam jendela Database dengan icon kecil disebelah kanan panah kecil
Keyboard shortcuts bisa menghemat waktu, inilah tombol shorcut pada access 2000 yang perlu diingat, untuk mempercepat pekerjaan :
|
| |||||||||||||||||||||||||||||||||||||||||||||||||||||||||||||||||||||||||||||||||||||||||||||||||||||||||||||||||||||||||||










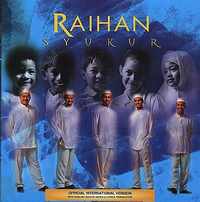
Tidak ada komentar:
Posting Komentar